Les dossiers sont essentiels pour organiser vos fichiers sur Mac. Mais saviez-vous qu’en modifiant leurs couleurs, vous pouvez personnaliser votre bureau, classer vos dossiers et les repérer d’un coup d’œil ? La colorisation des dossiers est une astuce simple et efficace pour améliorer votre productivité.
Dans ce tutoriel, nous allons vous montrer différentes méthodes pour colorer vos dossiers Mac selon vos besoins. Que ce soit avec la fonction Présentation native, avec un logiciel tiers ou en créant vos propres couleurs, vous aurez l’embarras du choix!
Changer la couleur des dossiers avec l’application Aperçu
L’application Aperçu est un outil puissant et pratique intégré au système macOS. En plus de visualiser et de modifier des images et des fichiers PDF, elle vous permet également de personnaliser la couleur de vos dossiers. Dans ce guide étape par étape, nous vous montrerons comment utiliser Aperçu pour changer la couleur d’un dossier et vous donnerons des astuces pour personnaliser encore plus vos dossiers.
Introduction de l’application Aperçu
L’application Aperçu est un outil intégré au système macOS qui vous permet de visualiser et de modifier des images, des documents et des fichiers PDF. Vous pouvez également l’utiliser pour changer la couleur des dossiers sur votre Mac.
À lire aussi : Comment enlever Yahoo sur Mac ?
Comment changer la couleur d’un dossier avec Aperçu ?
- Créez un nouveau dossier ou choisissez un dossier existant que vous souhaitez personnaliser.
- Faites un clic droit sur le dossier et sélectionnez « Obtenir des informations ».
- Cliquez sur l’icône du dossier en haut à gauche de la fenêtre qui s’ouvre, puis appuyez sur les touches Commande + C ou choisissez « Édition > Copier » dans la barre de menus. Vous avez ainsi copié l’icône du dossier dans votre presse-papiers.
- Ouvrez l’application Aperçu, soit en la cherchant avec Spotlight (Commande + Espace), soit en la lançant depuis le dossier Applications.
- Avec l’application Aperçu ouverte, choisissez « Fichier > Nouveau à partir du presse-papiers » ou appuyez sur les touches Commande + N. Vous verrez alors l’icône du dossier que vous avez copiée s’afficher dans l’application.
- Cliquez sur le bouton « Afficher la barre d’outils de balisage », qui ressemble à un marqueur et se trouve à gauche de l’icône de recherche. Si la fenêtre est trop petite, vous le verrez sous le menu >> à la place.
- Cliquez sur l’outil « Ajuster la couleur », qui ressemble à trois curseurs dans macOS Big Sur et versions ultérieures, ou à un prisme avec de la lumière dans les versions antérieures.
- Utilisez les curseurs qui apparaissent dans la fenêtre « Ajuster la couleur » pour changer la couleur du dossier à votre guise. Vous pouvez modifier la teinte, la température, la saturation, etc. Vous pouvez aussi utiliser la pipette « Teinte » pour choisir une couleur.
- Une fois que vous êtes satisfait de la nouvelle couleur du dossier, choisissez « Édition > Tout sélectionner » dans la barre de menus ou appuyez sur les touches Commande + A pour sélectionner toute l’image.
- Appuyez sur les touches Commande + C pour copier l’icône du dossier avec la nouvelle couleur.
- Revenez à la fenêtre « Obtenir des informations » du dossier que vous aviez ouverte précédemment. Cliquez à nouveau sur l’icône du dossier en haut à gauche et appuyez sur les touches Commande + V pour coller le nouveau dossier sur l’ancien. Vous devriez voir la couleur du dossier se mettre à jour instantanément.
Personnalisation supplémentaire
Vous pouvez répéter cette opération avec autant de dossiers que vous le souhaitez, en utilisant les couleurs de votre choix. Vous pouvez également ajouter du texte ou des effets sur le dossier avant de le coller, en utilisant les autres outils de balisage disponibles dans l’application Aperçu.
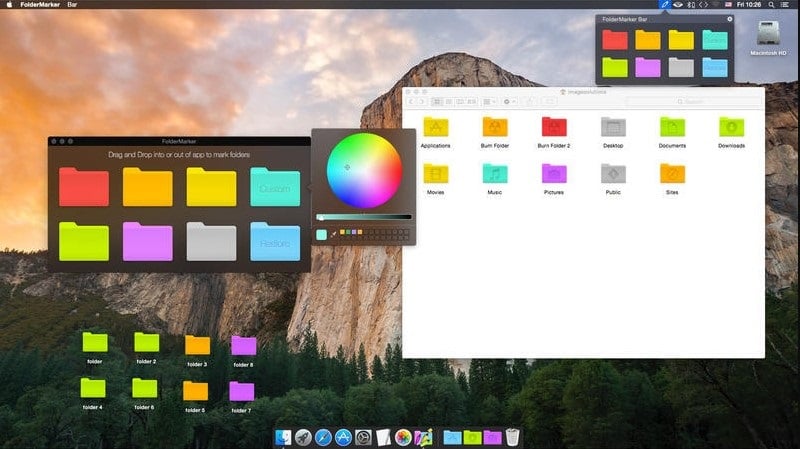
Changer la couleur des dossiers avec un logiciel tiers
Si vous souhaitez personnaliser la couleur des dossiers sur votre Mac, vous pouvez utiliser un logiciel tiers qui vous permettra de le faire facilement et rapidement. Il existe plusieurs logiciels de ce type sur le marché, mais nous allons vous présenter trois d’entre eux : Folder Color, Folder Designer et Folder Icon Maker.
Folder Colorizer
Folder Colorizer est un logiciel qui vous permet de changer la couleur des dossiers en quelques clics. Voici les principales caractéristiques de ce logiciel :
- Vous pouvez choisir parmi une palette de couleurs prédéfinies ou créer votre propre couleur personnalisée.
- Vous pouvez également appliquer des effets comme le dégradé, le flou ou le relief.
- Folder Colorizer est compatible avec macOS 10.10 ou supérieur et coûte 1,09 €.
Folder Designer
Folder Designer est un logiciel qui vous permet de changer non seulement la couleur des dossiers, mais aussi leur forme et leur icône. Voici les principales caractéristiques de ce logiciel :
- Vous pouvez choisir parmi plus de 1000 icônes gratuites ou importer vos propres images.
- Vous pouvez également ajuster la taille, la rotation, l’opacité et l’ombre des dossiers.
- Folder Designer est compatible avec macOS 10.11 ou supérieur et coûte 5,49 €.
Folder Icon Maker
Folder Icon Maker est un logiciel qui vous permet de créer des icônes personnalisées pour vos dossiers à partir de vos photos ou de vos textes. Voici les principales caractéristiques de ce logiciel :
- Vous pouvez recadrer, redimensionner, faire pivoter et ajouter des bordures à vos images.
- Vous pouvez également choisir la police, la couleur et l’arrière-plan de vos textes.
- Folder Icon Maker est compatible avec macOS 10.12 ou supérieur et coûte 2,29 €.
Le choix du logiciel
Ces trois logiciels ont leurs avantages et leurs inconvénients, selon vos besoins et vos préférences. Ils sont tous faciles à utiliser et offrent un résultat satisfaisant. Cependant, ils ont aussi quelques limites, comme le prix, le nombre de couleurs ou d’icônes disponibles, ou la compatibilité avec les versions antérieures de macOS. Il vous appartient donc de choisir celui qui vous convient le mieux pour changer la couleur des dossiers sur votre Mac.
À lire aussi : Comment faire des accents sur Mac ?
Comment changer la couleur d’arrière-plan des dossiers ?
Changer la couleur d’arrière-plan des dossiers sur MacOS peut personnaliser et mettre en valeur vos fichiers.
- Commencez par ouvrir le dossier dont vous voulez changer l’arrière-plan. Allez ensuite dans le menu Affichage au sommet de la fenêtre et cliquez sur Afficher les options de présentation… ou appuyez sur Commande + J.
- Dans la fenêtre Options de présentation, cochez la case Arrière-plan. Vous pouvez alors choisir une Couleur en cliquant sur le carré de couleur puis en sélectionnant une nuance dans la palette. Pour une couleur entièrement personnalisée, faites un clic droit sur la palette et sélectionnez Définir une couleur personnalisée.
- Si vous préférez une Image, cochez plutôt Image dans la section Arrière-plan. Cliquez alors sur le carré avec le signe + et choisissez une photo dans la bibliothèque Photos, sur votre bureau ou utilisez la barre de recherche pour trouver une image sur votre Mac.
- Une fois votre couleur ou votre image d’arrière-plan sélectionnée, cliquez sur OK pour appliquer la modification. Celle-ci ne concerne que ce dossier, mais vous pouvez dupliquer ce paramétrage pour d’autres dossiers par un clic droit sur l’un d’eux et en choisissant Appliquer les paramètres d’un autre dossier.
Sauvegarde et Restauration des Paramètres de Personnalisation
Lorsque vous consacrez du temps à personnaliser l’apparence de vos dossiers sur Mac(idem sur l’iMac), il est important de savoir comment sauvegarder ces paramètres. Cela vous permet de les restaurer facilement en cas de changement d’appareil, de mise à jour du système, ou simplement pour les utiliser sur un autre Mac. Voici un guide étape par étape pour sauvegarder et restaurer vos paramètres de personnalisation de dossiers.
Sauvegarde des Paramètres de Personnalisation
- Localiser les Fichiers de Configuration :
- Les paramètres de personnalisation de vos dossiers sont stockés dans des fichiers de configuration spécifiques sur votre Mac. Ces fichiers se trouvent généralement dans le dossier
~/Library/Preferences.
- Sauvegarder les Fichiers Pertinents :
- Utilisez le Finder pour naviguer dans ce dossier.
- Recherchez des fichiers commençant par
com.apple.finderetcom.apple.dock. Ces fichiers contiennent les configurations de personnalisation. - Copiez ces fichiers dans un emplacement sûr, comme un disque dur externe ou un service de stockage cloud.
- Utiliser un Logiciel de Sauvegarde :
- Pour une solution plus complète, envisagez d’utiliser un logiciel de sauvegarde tiers qui peut automatiquement sauvegarder les paramètres de votre Mac, y compris ceux de vos dossiers personnalisés.
Restauration des Paramètres de Personnalisation
- Transférer les Fichiers de Configuration :
- Si vous changez de Mac ou après une réinitialisation, transférez les fichiers de configuration sauvegardés vers le nouveau Mac ou le système réinstallé.
- Placez ces fichiers dans le même dossier
~/Library/Preferencessur le nouveau Mac.
- Appliquer les Paramètres :
- Après avoir copié les fichiers, redémarrez le Finder. Vous pouvez le faire en utilisant la commande
killall Finderdans le Terminal. - Redémarrez également le Dock en utilisant la commande
killall Dockdans le Terminal.
- Vérifier la Restauration :
- Une fois le système redémarré, vérifiez que vos dossiers affichent les personnalisations que vous aviez mises en place.
- Si certaines personnalisations ne sont pas appliquées, vous devrez peut-être les réajuster manuellement.
Exportation et Importation des Paramètres pour une Utilisation sur Différents Appareils Mac
- Exporter les Paramètres :
- Pour partager vos personnalisations entre différents Macs, exportez simplement les fichiers de configuration de votre Mac principal comme décrit précédemment.
- Importer sur un Autre Mac :
- Sur l’autre Mac, importez ces fichiers dans le dossier
~/Library/Preferences. - Redémarrez le Finder et le Dock pour appliquer les paramètres.
Conseils Importants
- Sauvegardez Régulièrement : Les préférences et les paramètres peuvent changer avec les mises à jour du système. Il est donc important de mettre à jour régulièrement vos sauvegardes.
- Compatibilité des Versions : Assurez-vous que les versions de macOS sur vos différents appareils sont compatibles. Certaines personnalisations peuvent ne pas être transférables entre des versions très différentes de macOS.
En suivant ces étapes, vous pouvez facilement sauvegarder, restaurer et partager vos paramètres de personnalisation de dossiers sur différents appareils Mac, assurant ainsi une expérience cohérente et personnalisée, quel que soit l’appareil que vous utilisez.
Conclusion
Les possibilités de personnalisation ne s’arrêtent pas là. En combinant une couleur d’arrière-plan à une icône personnalisée, vous pouvez créer des dossiers entièrement uniques qui reflètent parfaitement leur contenu. Pourquoi ne pas également leur ajouter un sous-titre explicatif ? En optimisant au maximum la dénomination et l’apparence de vos dossiers, vous pourrez gagner en efficacité et productivité sur votre Mac.

