Si vous cherchez un moyen de télécharger ou de transférer des captures d’écran et des enregistrements d’écran depuis votre PlayStation 5 et que vous êtes coincé sans clé USB et que vous ne savez pas quoi faire, ne vous inquiétez pas, car je vais vous guider à travers toutes les étapes pour obtenir facilement tous vos éléments multimédias de votre console et sur votre téléphone sans avoir besoin d’un câble.
Comment transférer des images d’une PS5 vers votre téléphone mobile
Pour transférer des images ou des médias de votre PlayStation 5 vers votre téléphone, vous devez installer votre téléphone, votre PS5, le Wi-Fi et l’application PlayStation sur votre téléphone. Si vous n’avez pas installé l’application, assurez-vous de l’installer à partir de l’App Store ou du Google Play Store avant d’aller plus loin dans le guide.
Table des matières :
Modifier les paramètres de capture sur PS5 et l’application PS
Ensuite, vous devrez vérifier que les paramètres de votre application PS5 et PlayStation sont corrects. Les paramètres de capture de l’application PS5 et PS doivent être identiques et définis sur Téléchargement automatique. Pour ce faire sur la PS5, dirigez-vous vers les paramètres en haut à droite de l’écran et sélectionnez Paramètres. Faites défiler vers la droite vers le bas et sélectionnez Captures et diffusions. Une fois là, regardez et recherchez sur le côté droit de l’écran pour le téléchargement automatique et changez la bascule sur on.
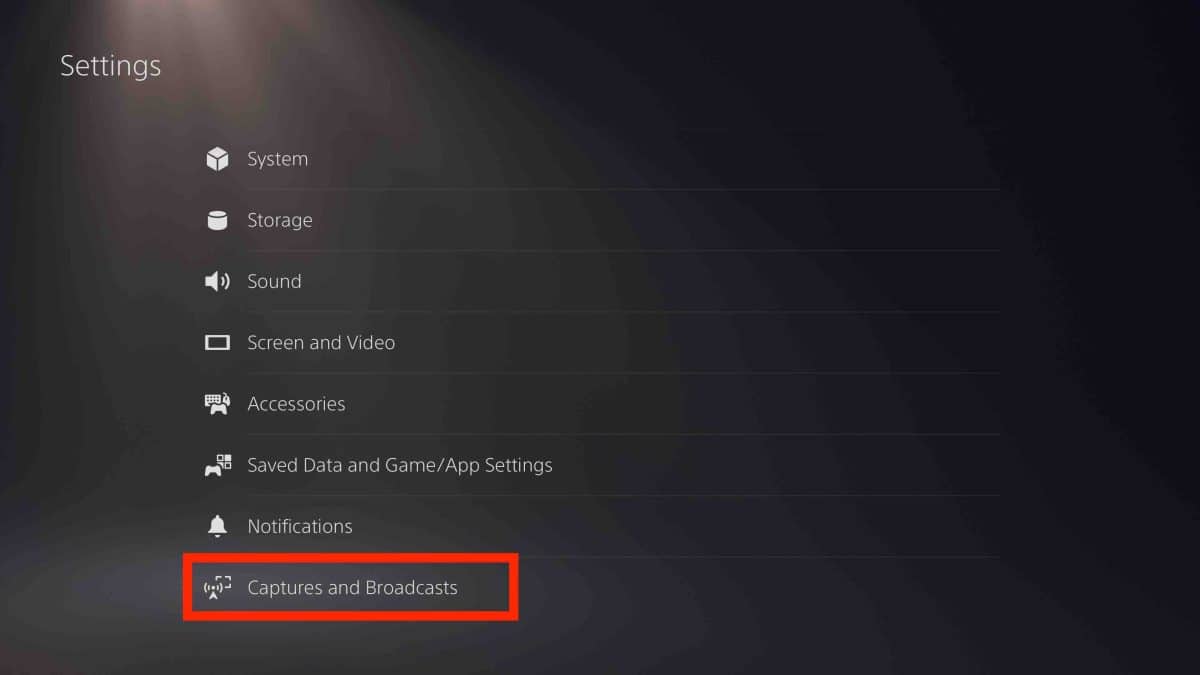
Sur votre appareil mobile, ouvrez l’application, recherchez l’icône de rouage des paramètres et sélectionnez-la. Une fois dans le menu des paramètres, faites défiler vers le bas jusqu’à ce que vous trouviez l’onglet Gestion de la console. Dans Paramètres de la console, recherchez l’option Capture et cliquez dessus. Dans les options de capture, cliquez sur Téléchargement automatique et activez-le. Il est maintenant temps de passer à la dernière étape.
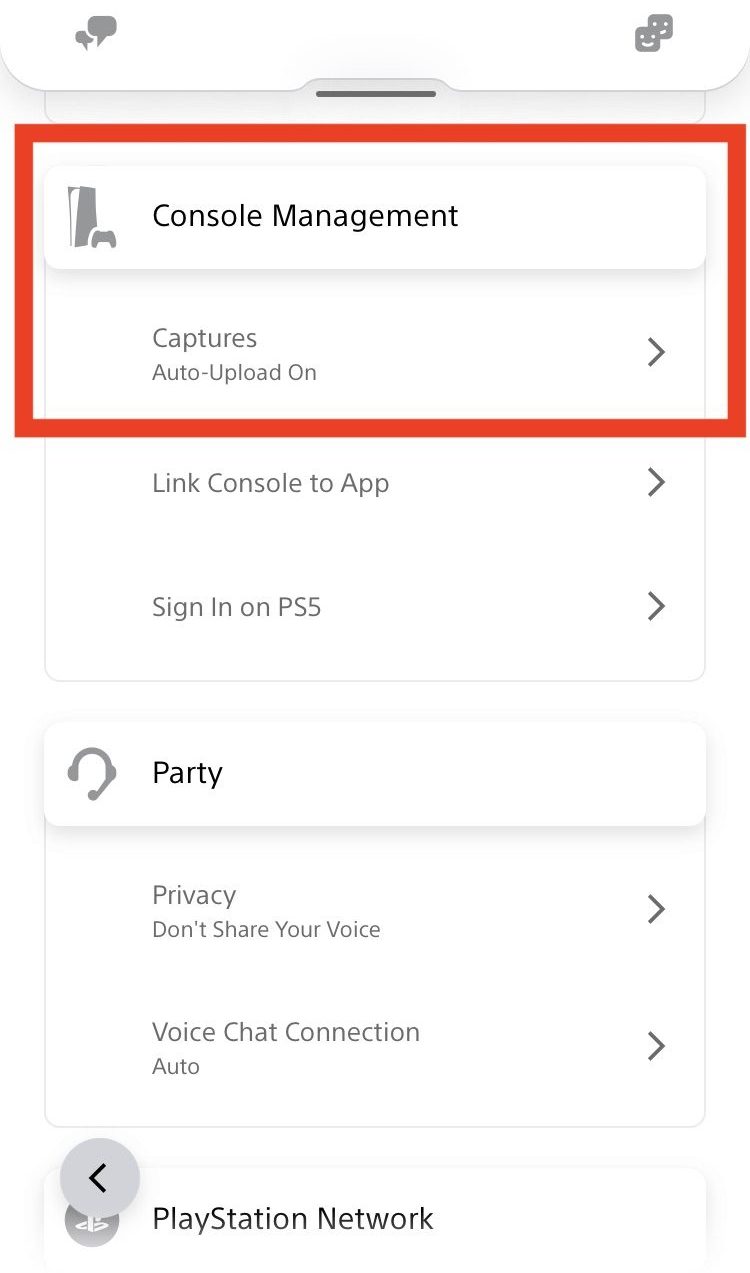
Retourner en haut
Sélectionnez les images à transférer de PS5 vers PS APP
Dans l’étape suivante, vous devrez ouvrir la galerie Madia sur votre PlayStation 5. Une fois que vous l’avez ouvert, trouvez l’image ou les images que vous souhaitez transférer et cliquez dessus. Au bas de l’image, vous verrez plus d’options. Faites défiler vers le côté et sélectionnez les trois points pour d’autres options.
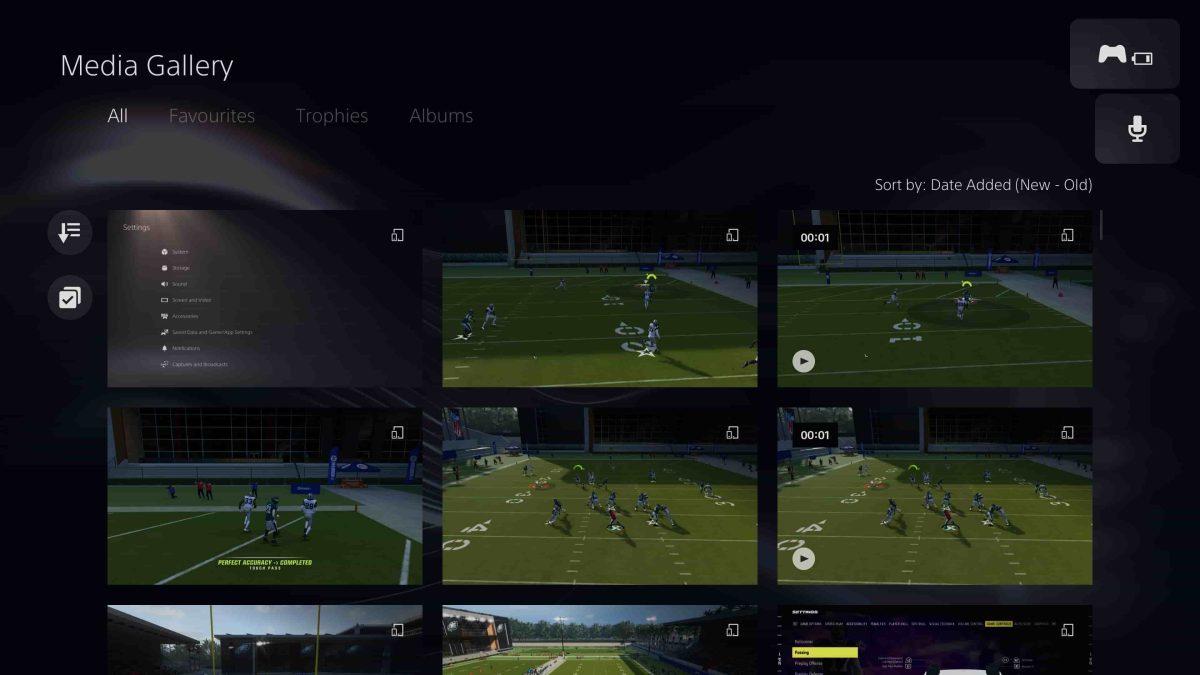
Une fois la fenêtre contextuelle ouverte, vous verrez que la première option est de télécharger sur l’application PlayStation. Sélectionnez cette option et attendez que l’invite en haut de l’écran vous informe que l’image a été ajoutée à votre Galerie capturée sur votre application PS.
Retourner en haut
Ouvrir l’image sur votre téléphone mobile
Après le transfert réussi de votre système Sony vers votre appareil mobile, vous devrez télécharger les images à partir de votre application. Recherchez l’image sur votre application PS et recherchez une flèche pointant vers le bas. Cliquez sur la flèche et le fichier multimédia sera enregistré dans votre photothèque sur votre téléphone.
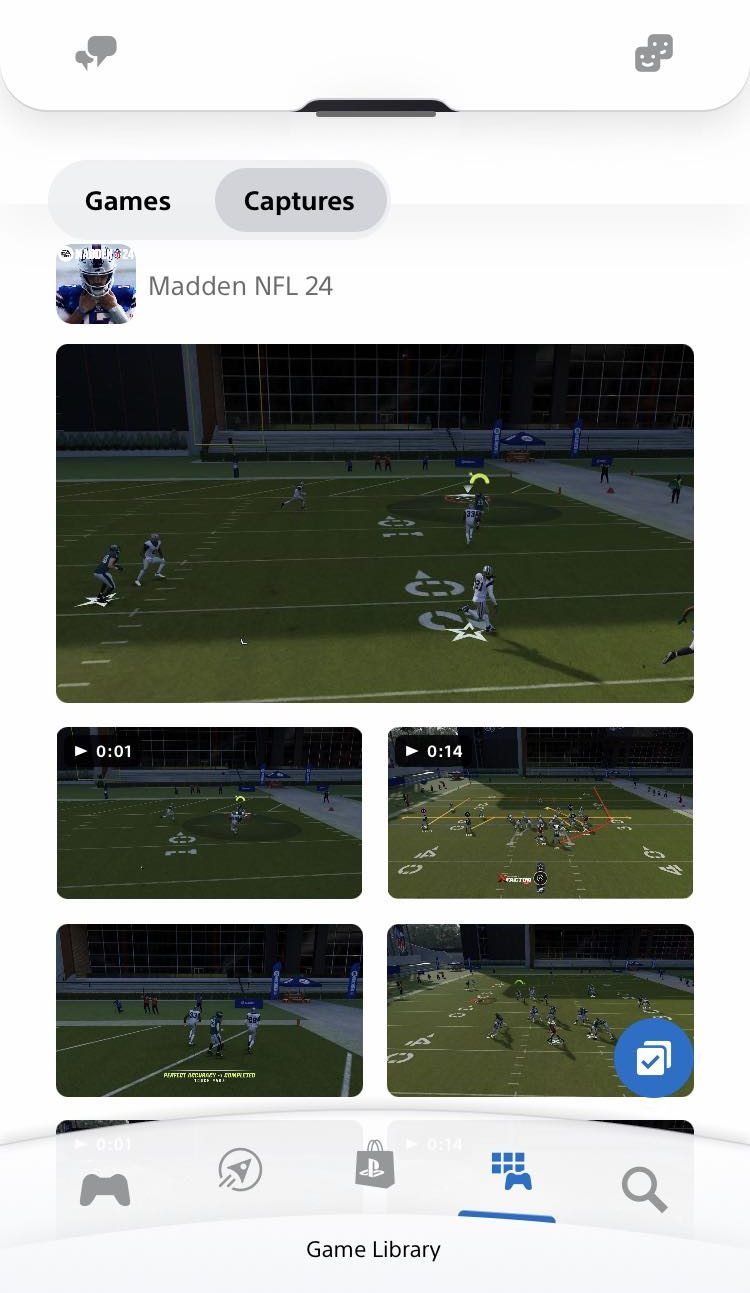
Le seul inconvénient, et quelque chose que vous devez garder à l’esprit lors du transfert d’images, est que vous ne pouvez envoyer que quatre images à la fois. Si cela ne fonctionne pas, cela signifie que vous avez peut-être sélectionné trop d’éléments à la fois et que la taille des fichiers est trop grande. Pour plus de guides sur PlayStation, vous pouvez lire: Comment nettoyer votre PS5 pour éviter la surchauffe.
Retourner en haut

