Warhammer 40K : Space Marine 2 est l’un des titres les plus impressionnants techniquement de 2024, et a l’air particulièrement bien sur PC. Il est construit sur le moteur d’essaim de Saber Interactive, qui peut afficher des centaines d’ennemis à l’écran, ce qui peut être un peu exigeant du côté du processeur. Cependant, comme de nombreuses versions modernes, Warhammer 40K : Space Marine 2 dispose également de quelques effets de post-traitement qui ne peuvent pas être désactivés dans le jeu. Cela peut entraîner une réduction de la netteté et créer une présentation floue. Voici comment vous pouvez améliorer la clarté de l’image dans Space Marine 2 et réduire le flou.
Désactiver la distorsion de l’objectif dans le gameplay de Space Marine 2
Tout d’abord, nous allons désactiver l’effet de distorsion de l’objectif qui est activé par défaut pendant le jeu. Grâce à la Communauté de capture d’écran FRAMED pour le savoir, car il ne s’agit pas d’un titre Unreal Engine où vous pouvez simplement modifier le fichier de configuration.
- Tout d’abord, rendez-vous à l’emplacement suivant dans le dossier d’installation du jeu :
client_pcroot
- Dans le dossier racine, créez le chemin d’accès au dossier suivant
localpresetsdatadefault_camera_effects
- Ouvrez le dossier default_camera_effects et créez un nouveau fichier appelé lense_distortion.S3DPRS. Assurez-vous que le fichier Ne avoir un .Txt extension.
- Ouvrez le fichier dans un éditeur de texte tel que le Bloc-notes ou le Bloc-notes++, puis collez le texte suivant :
preset = {
params = {
enabled = False
params = {
floatParam00 = 0.01
floatParam01 = 0
floatParam02 = 1
floatParam03 = 0
floatParam04 = 2
floatParam05 = 2
floatParam06 = 1.2
}
}
__type__ = "screen_effect_13"
}
- Enregistrez le fichier et quittez-le.
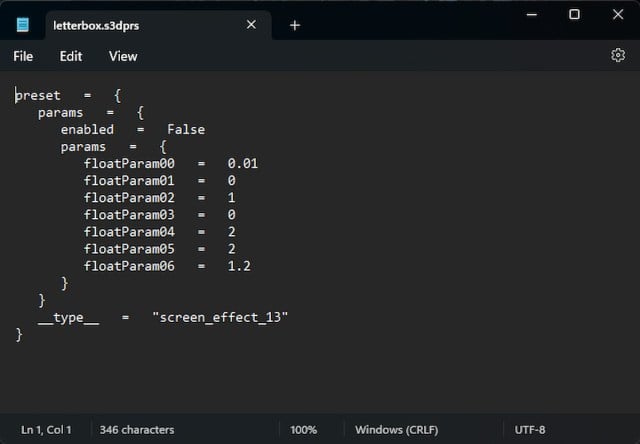
Désactiver l’aberration chromatique dans les cinématiques de Space Marine 2
De même, nous pouvons également désactiver l’aberration chromatique dans les cinématiques.
- Suivez les mêmes étapes ci-dessus et dans la section default_camera_effects dossier créer un autre fichier appelé chromatic_aberration.s3dprs
- Ouvrez le fichier dans un éditeur de texte tel que le Bloc-notes ou le Bloc-notes++, puis collez le texte suivant :
preset = {
ChromaticAberration = {
Enabled = False
Scale = 0.25
floatParam01 = 1
floatParam02 = 1.5
floatParam03 = 2
}
__type__ = "image_effects"
}
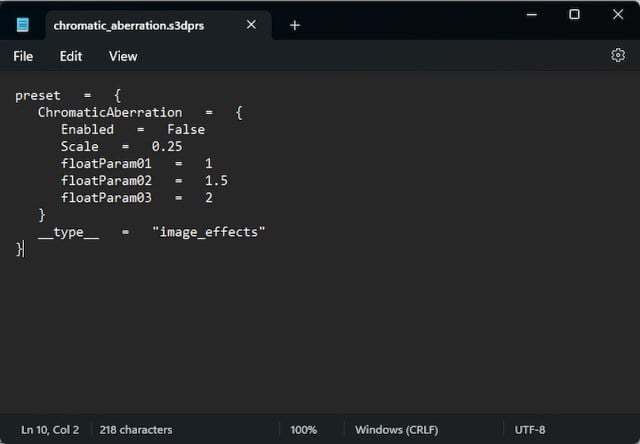
- Enregistrez le fichier et quittez-le.
Mesures supplémentaires pour améliorer la clarté de l’image
En plus de cela, nous vous recommandons de désactiver le flou de mouvement dans les paramètres. En dehors de cela, si vous avez la marge de manœuvre GPU, vous pouvez essayer ce qui suit :
- Actuellement, pour une raison quelconque, DLAA ne fonctionne pas comme il le devrait, et TAA par défaut semble en fait assez net en comparaison. Pour l’instant, nous vous recommandons d’utiliser TAA si vous n’utilisez pas encore DLSS.
- Sous-échantillonnez à partir d’une résolution plus élevée sur votre moniteur avec une combinaison de DLSS. Par exemple, si vous jouez sur un moniteur 1080p, vous pouvez sous-échantillonner à partir de 1440p et utiliser DLSS et DLDSR pour améliorer considérablement la qualité de l’image sans nuire aux performances.
Une fois que le jeu est beau et net, assurez-vous de prendre quelques photos dans Warhammer 40K : Space Marine 2 également.

