Satisfactory a officiellement été lancé en version 1.0, amenant toute une série de pionniers prêts à construire leurs usines de rêve automatisées. Avec la sortie de la version 1.0, les fonctionnalités en ligne et multijoueurs ont été retravaillées, mais la configuration de votre propre serveur dédié n’a jamais été aussi facile. Poursuivez votre lecture pour savoir comment configurer et héberger votre propre serveur dédié dans Satisfactory.
Guide de configuration du serveur dédié Satisfactory 1.0 (Windows)
Ce guide expliquera comment configurer un serveur dédié via Steam et à l’aide de Windows, bien que les instructions soient pratiquement les mêmes si vous possédez Satisfactory via l’Epic Games Store. Suivez les étapes ci-dessous pour démarrer votre propre serveur dédié :
1) Installation du client serveur dédié satisfaisant
Avant de pouvoir héberger votre propre serveur, vous devez installer le client Satisfactory Dedicated Server. Suivez les étapes ci-dessous pour le télécharger :
- Sur Vapeur:
- Allez dans votre bibliothèque Steam et recherchez « Satisfaisant ». En vertu de la Outils catégorie, recherchez Serveur dédié satisfaisant et installez-le.
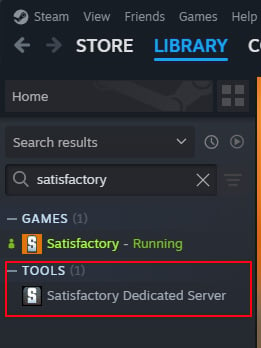
- Sur Jeux épiques:
- Allez sur l’Epic Store et recherchez « Satisfaisant ». Sélectionnez la page Satisfaisant et trouvez l’icône DLC et add-ons section. Télécharger le Serveur dédié satisfaisant de là.
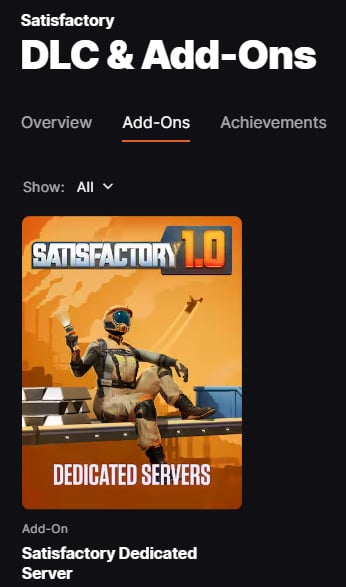
2) Lancez le client Satisfactory Dedicated Server
Une fois le client Satisfactory Dedicated Server téléchargé, vous devrez le lancer pour commencer la configuration initiale de votre serveur.
Dans votre bibliothèque Steam :
- Cliquez avec le bouton droit de la souris sur le client Serveur dédié satisfaisant
- Mettez en surbrillance ‘Gérer’
- Cliquez sur « Parcourir les fichiers locaux »
- Lancer FactoryServer.exe
Cela lancera un fichier CMD Windows qui lancera votre serveur. Assurez-vous d’autoriser les autorisations avec le pare-feu Windows lorsque vous y êtes invité. Ce processus prend environ 30 à 45 secondes au total.
Remarque : Vous devez suivre cette méthode chaque fois que vous souhaitez démarrer votre serveur dédié.
3) Mise en réseau et redirection de port
L’ouverture de ports spécifiques via votre routeur et/ou le pare-feu Windows est nécessaire pour permettre à d’autres personnes de rejoindre votre serveur. Les serveurs satisfaisants utilisent le port 7777 par défaut et utilisent les protocoles TCP et UDP. Si vous n’êtes pas familier avec la redirection de port, ne vous inquiétez pas ; Ce processus est plus facile qu’il n’y paraît. Suivez les étapes ci-dessous pour configurer correctement votre réseau :
Ouverture de ports via le pare-feu Windows Defender
- Dans la barre de recherche Windows, tapez ‘firewall’ et ouvrez Pare-feu Windows Defender
- Cliquez sur « Paramètres avancés » sur la gauche
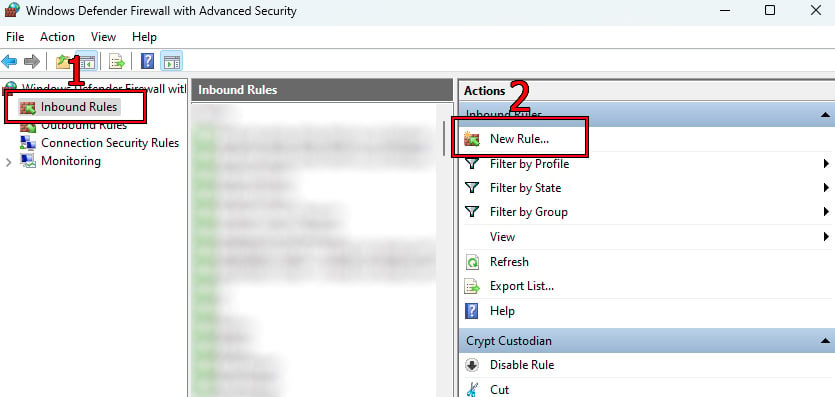
- Sur la gauche, cliquez sur Règles entrantes
- Sur la droite, cliquez sur Nouvelle règle
Cela ouvrira l’Assistant Nouvelle règle entrante, que vous utiliserez pour créer de nouvelles règles pour les protocoles TCP et UPD. Dans l’assistant :
- Choisir Port et cliquez sur Suivant.
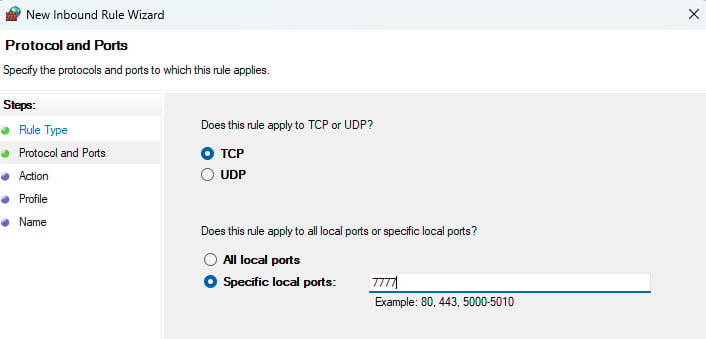
- Choisir TCP
- Choisir Ports locaux spécifiques et le type 7777, cliquez sur Suivant.
- Choisir Autoriser la connexion et cliquez sur Suivant.
- Gardez les trois options cochées et cliquez sur Suivant.
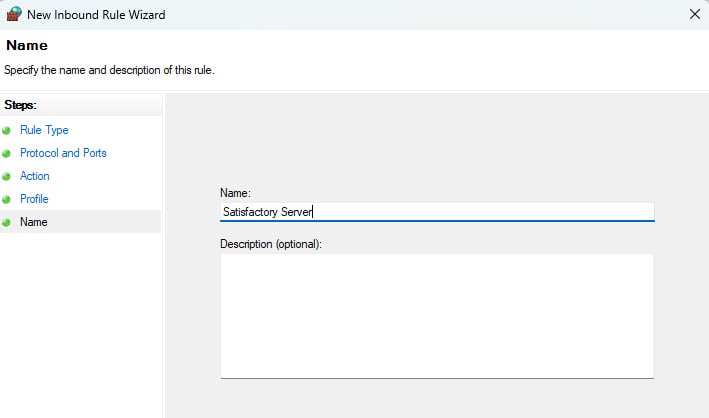
- Vous pouvez nommer la règle pour faciliter l’identification sur la page suivante. Après cela, cliquez sur Terminer.
Remarque : Ce processus crée une règle pour le protocole TCP uniquement. Vous devez répéter ce processus pour créer également une règle pour le protocole UDP.
Après avoir créé des règles dans le pare-feu Windows Defender, vous devrez probablement également ouvrir des ports via votre routeur Internet. Ce processus est à peu près le même qu’auparavant, mais comme chaque routeur est différent, l’accès aux paramètres de votre routeur variera en fonction de la marque et du modèle.
Ouverture de ports via votre routeur
Tout d’abord, vous devrez localiser vos deux IP interne et IP externe Adresses.
- Pour localiser votre IP interne:
- Dans la barre de recherche Windows, tapez ‘cmd’ et appuyez sur Entrée.
- Dans la fenêtre de commande, tapez ipconfig et appuyez sur Entrée.
- Dans le texte, recherchez Adresse IPv4 – il s’agit de votre adresse IP interne.
- Pour localiser votre IP externe:
- La méthode la plus simple pour trouver votre adresse IP externe est de rechercher « quelle est mon adresse IP » sur Google ou d’utiliser des sites Web tels que WhatIsMyIPAddress.com.
Maintenant que vous avez vos deux adresses IP, il est temps d’ouvrir le port sur votre routeur. Si vous n’êtes pas familier avec l’accès aux paramètres de redirection de port sur votre routeur, vous pouvez utiliser l’option Guide de redirection de port à partir du centre d’assistance No IP. Ce guide contient des instructions sur la façon de se connecter et de configurer les ports pour la plupart des routeurs.
Une fois que vous avez accès aux paramètres de redirection de port de votre routeur :
- Ouvrir Port 7777 pour les deux TCP et UDP protocole.
- Lorsqu’on vous demande une adresse IP, entrez votre IP interne.
- Enregistrez les paramètres et quittez.
Maintenant que vous avez ouvert le port sur le pare-feu Windows Defender et sur votre routeur, vous êtes prêt à ce que d’autres personnes rejoignent votre serveur !
4) Installation et configuration initiales du serveur
Une configuration satisfaisante du serveur est effectuée dans le gestionnaire de serveur du jeu. Pour commencer à lancer et à configurer votre serveur, lancez Satisfactory et cliquez sur Gestionnaire de serveur dans le menu principal.
Dans les invites suivantes :
- Cliquer Ajouter un serveur en bas de l’écran
- Pour l’adresse, entrez votre IP externe et cliquez sur Confirmer.
- Nommez votre serveur et créez un mot de passe.
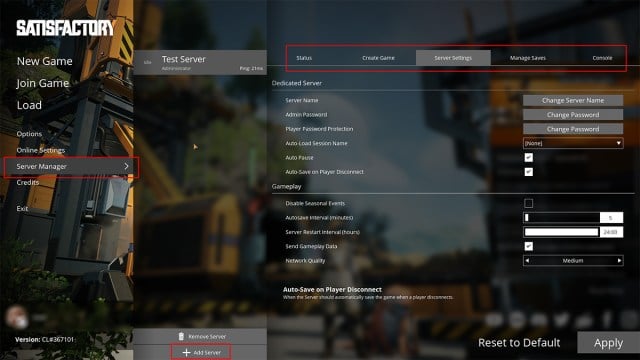
Une fois que votre serveur est ajouté à la liste du Gestionnaire de serveur, vous pouvez commencer à configurer divers paramètres à l’aide des onglets en haut de l’écran. Lorsque vous êtes prêt à commencer, cliquez sur l’icône Créer un jeu et sélectionnez votre monde de départ, puis cliquez sur Démarrez le jeu.
C’est tout ce qu’il y a à faire ! Vous pouvez maintenant profiter de votre serveur Satisfactory dédié, et vos amis peuvent vous rejoindre en vous rendant sur le Rejoindre le jeu dans le menu principal et en saisissant votre adresse IP externe. Gardez à l’esprit que vous devez garder le client Satisfactory Dedicated Server ouvert à tout moment pour que votre serveur reste en ligne, mais vous pouvez fermer le client de jeu réel à tout moment.
Pour plus de conseils et d’astuces, consultez Comment débloquer et ouvrir la carte dans Satisfactory.

