Si vous avez déjà voulu jouer à un jeu avec des amis tout en utilisant votre Pont à vapeurne serait-il pas pratique de sauter directement dans un Discorde appeler avec eux? Eh bien, heureusement, vous le pouvez et c’est beaucoup plus facile que je n’aurais pu l’imaginer. Discorde les soutiens Linux dès la sortie de la boîte, et grâce à la maniabilité de Système d’exploitation Steam, vous pouvez participer à un appel et accéder directement à votre jeu préféré. Mais, comment pouvons-nous faire en sorte que cela se produise, et avez-vous besoin d’être dans Mode Bureau pour que ça marche ? Découvrons-le.
Comment utiliser Discord sur Steam Deck
À installer Discorde Sur ton Pont à vapeur, vous devez d’abord passer en mode bureau. Cela se fait en appuyant sur la Bouton Vapeur sur votre Deck et faites défiler jusqu’à Pouvoir. Une fois ici, appuyez sur UN et sélectionnez Passer en mode bureau.

Une fois à l’intérieur Mode Bureausélectionnez le Découvrir la boutique. Ici, cherchez Discorde et installez-le. Démarrez-le comme vous le feriez normalement et connectez-vous pour ne pas avoir à essayer de le faire plus tard dans le Mode jeu. Après vous être entièrement connecté, vous souhaiterez ajouter Discorde en tant que jeu non-Steam.
En relation: Comment masquer le jeu auquel vous jouez sur Discord
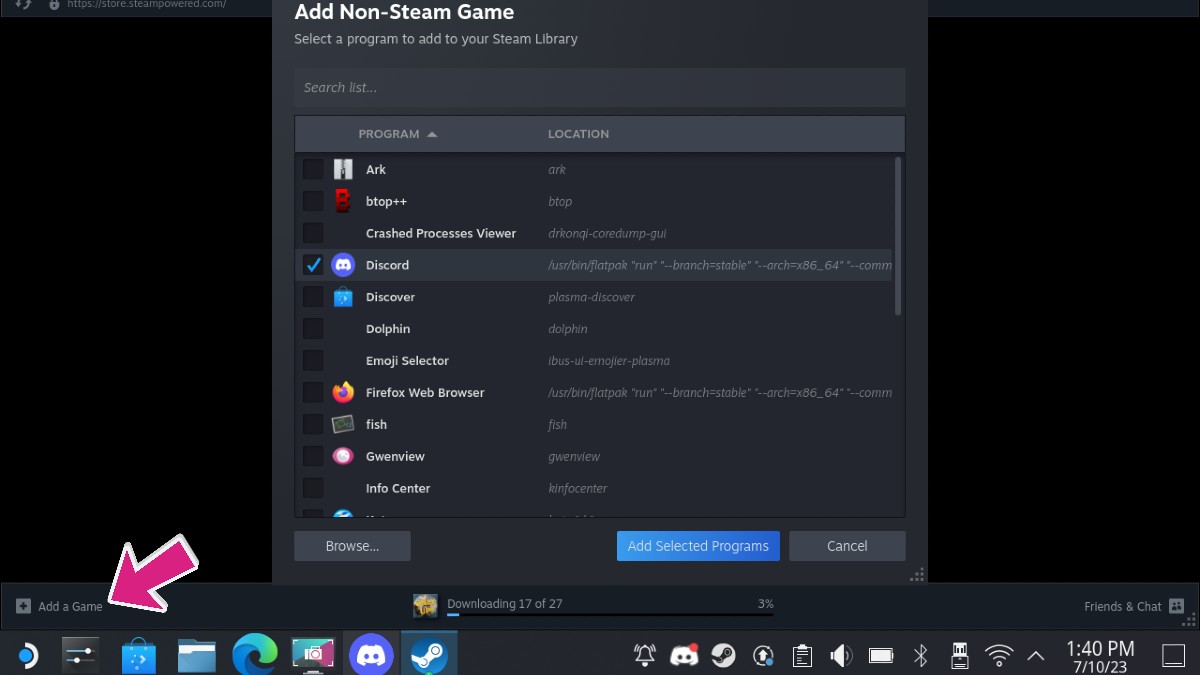
Pour ce faire, ouvrez Fumer et regardez vers le coin inférieur gauche. Sélectionner Ajouter un jeu et sélectionnez Jeu non Steam. Trouver Discorde sur la liste des différentes options de la liste ci-dessus, puis sélectionnez Ajouter les programmes sélectionnés. Une fois cela fait, vous pouvez soit ajouter oeuvre personnaliséeou vous pouvez retourner dans Mode jeu pour le tester.
Comment utiliser Discord tout en jouant à un jeu sur Steam Deck
Maintenant, si vous êtes comme moi, vous vous demandez peut-être exactement comment vous pouvez utiliser Discorde et aussi jouer à un jeu en même temps. Heureusement, c’est beaucoup plus facile que prévu initialement.
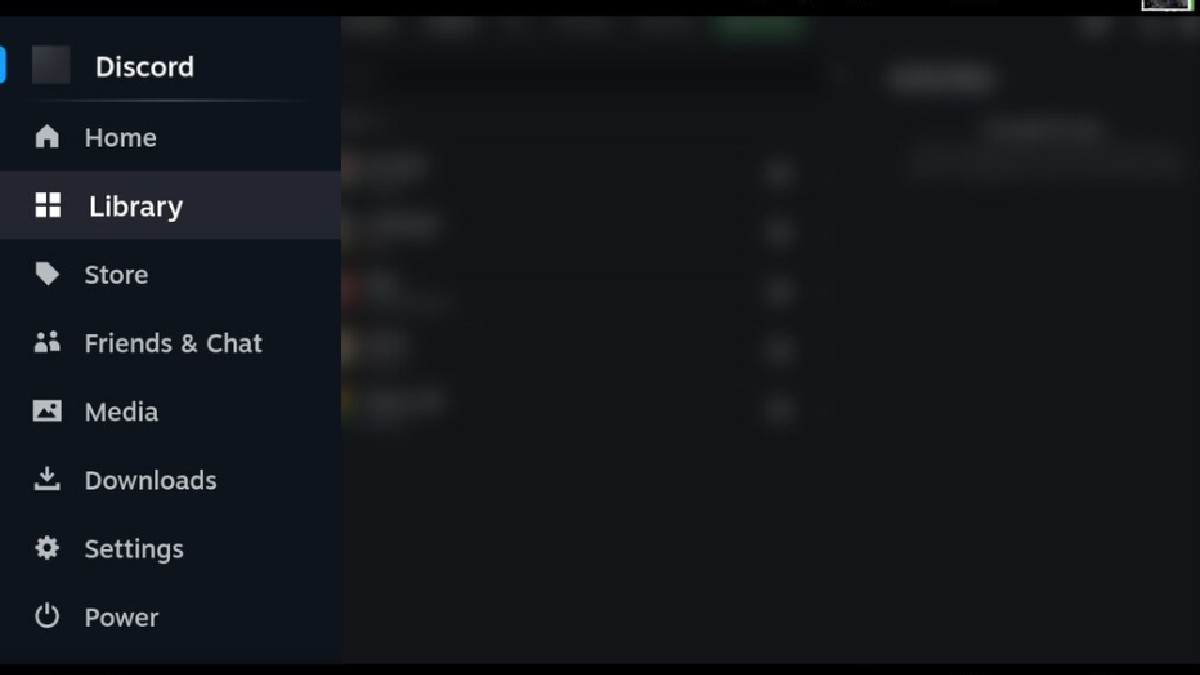
S’ouvrir Discorde de ton Jeux non Steam et entrez dans un chat vocal comme vous le feriez normalement. Une fois que vous êtes connecté et que tout semble correct, vous voudrez simplement appuyer sur le bouton Bouton Vapeur sur votre Deck et sélectionnez Bibliothèque. Sélectionnez le jeu auquel vous allez jouer, et vous aurez Discorde courir en arrière-plan pendant que vous détruisez l’équipe adverse au premier plan. C’est si facile.
En relation: Dead By Daylight a-t-il un chat vocal? – Réponse
Le Steam Deck a-t-il un microphone ?
Si vous n’avez pas un bon casque de jeu ou si vous ne voulez tout simplement pas être dérangé pour brancher un ensemble, vous espérez peut-être pouvoir crier directement sur votre Steam Deck. Et, vous serez heureux de savoir qu’il a un microphone intégré. Et, vous serez également heureux de savoir qu’il est extrêmement net et qu’il sonne bien, vous n’avez donc pas à vous soucier d’acheter un casque si vous n’en avez pas déjà un.
Maintenant que vous savez comment maîtriser votre chat de jeu, assurez-vous de consulter notre Pont à vapeur section ci-dessous pour en savoir encore plus sur votre centrale portable d’un PC. Si vous espérez égaler le dynamisme de L’hybride OLED de NintendoRegarde ça mod incroyable qui peut changer votre vie de jeu.

