Si vous souhaitez revoir certains des moments les plus drôles que vous avez capturés dans l’avertissement de contenu, vous pouvez enregistrer les enregistrements pour plus tard et les visionner quand vous le souhaitez. Voici comment trouver des vidéos enregistrées dans l’avertissement de contenu.
Comment enregistrer des vidéos dans l’avertissement de contenu

Lorsque vous avez enregistré une vidéo de votre aventure dans l’Ancien Monde dans Content Warning, vous retournez à la base et déposez la caméra dans la machine d’extraction vidéo pour extraire votre enregistrement. Il vous donnera un CD, que vous insérerez ensuite dans le téléviseur et téléchargerez l’enregistrement sur Spooktube.
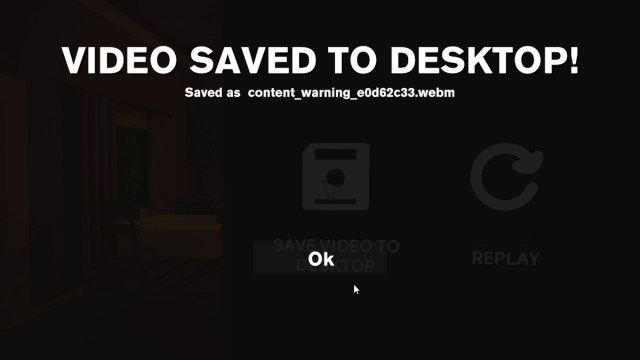
Une fois la lecture de votre enregistrement terminée, vous aurez alors la possibilité de l’enregistrer sur votre bureau. Cliquez sur l’option à l’extrême gauche, « Enregistrer la vidéo sur le bureau » pour enregistrer l’enregistrement sur votre bureau. Il affichera également un message indiquant le nom sous lequel l’enregistrement est enregistré.
Où trouver des vidéos enregistrées avec avertissement de contenu sur votre PC
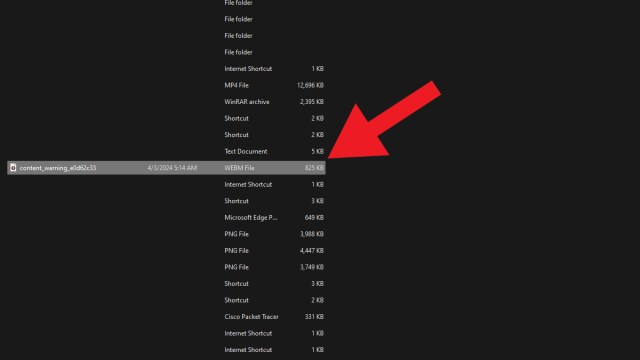
Si vous avez sauvegardé l’enregistrement dans le jeu, vous le trouverez sur le bureau. Ouvrez votre dossier Bureau pour trouver le .webm fichier de votre enregistrement là-bas.
Cependant, si vous avez oublié de sauvegarder l’enregistrement, vous pouvez toujours y accéder à partir de l’emplacement temporaire. Presser F3 (en anglais seulement) sur le clavier pour ouvrir le « Temp » (Température) sur votre ordinateur, où vous trouverez une version temporaire de votre enregistrement. Vous pouvez également l’ouvrir avant de regarder l’intégralité de l’enregistrement sur le téléviseur dans le jeu en appuyant sur F3.
Une autre façon d’accéder à ce dossier est d’accéder manuellement à l’onglet « Temp » (Température) dossier. Vous pouvez le faire en suivant les étapes ci-dessous :
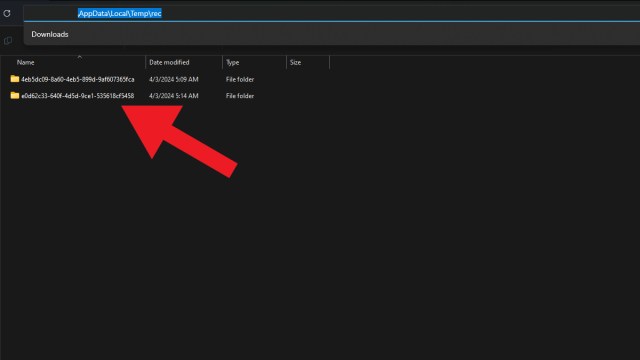
- Appuyez sur la touche Windows + R et tapez « %localappdata%. »
- Faites défiler vers le bas et recherchez le « Temp » (Température) dossier.
- Recherchez l’icône « rec » dossier à l’intérieur et ouvrez-le.
- À l’intérieur, vous trouverez tous les dossiers des enregistrements que vous avez pris en jouant au jeu.
Les enregistrements enregistrés dans le dossier Temp ne sont pas là pour rester éternellement. À un moment donné, tous ces enregistrements seront supprimés. Assurez-vous de les sauvegarder dans un endroit sûr ou utilisez l’option du jeu pour sauvegarder les enregistrements sur votre bureau.
Si vous voulez tripler le plaisir et le contenu avec vos amis, vous devriez consulter notre guide sur la façon de jouer à Content Warning avec plus de quatre joueurs.

