Valve a publié son outil d’enregistrement vidéo dédié dans le client Steam appelé Steam Game Recording. C’est un excellent ajout qui vous permet d’enregistrer facilement des séquences avec un impact minimal sur les performances, que vous pouvez ensuite partager, exporter et découper. Nous vous expliquerons comment utiliser la fonction d’enregistrement de jeu Steam, qui est actuellement en version bêta.
Comment activer l’enregistrement de jeux Steam
Comme la fonctionnalité d’enregistrement de jeu Steam est actuellement en version bêta, vous devrez utiliser l’une des versions bêta du client disponibles dans le client Steam.
- Pour accéder à ces builds, cliquez sur Vapeur en haut à gauche dans le client et sélectionnez Paramètres
- Maintenant, sélectionnez l’icône Interface et choisissez l’une ou l’autre des options Mise à jour de la bêta de Steam ou Bêta des familles Steam sous Participation à la version bêta du client
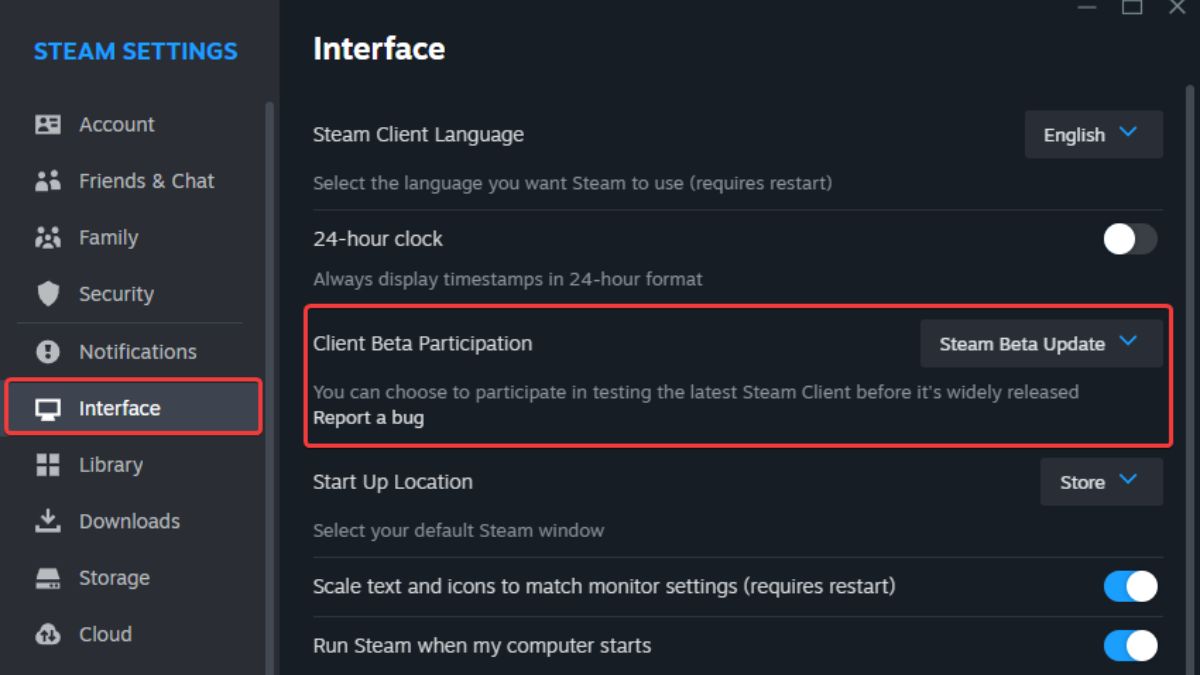
- Redémarrez Steam et il téléchargera les fichiers de mise à jour nécessaires pour la version bêta.
- Si vous êtes déjà sur la version bêta, vous pouvez sélectionner l’icône Vérifier les mises à jour du client Steam dans Steam à la place.
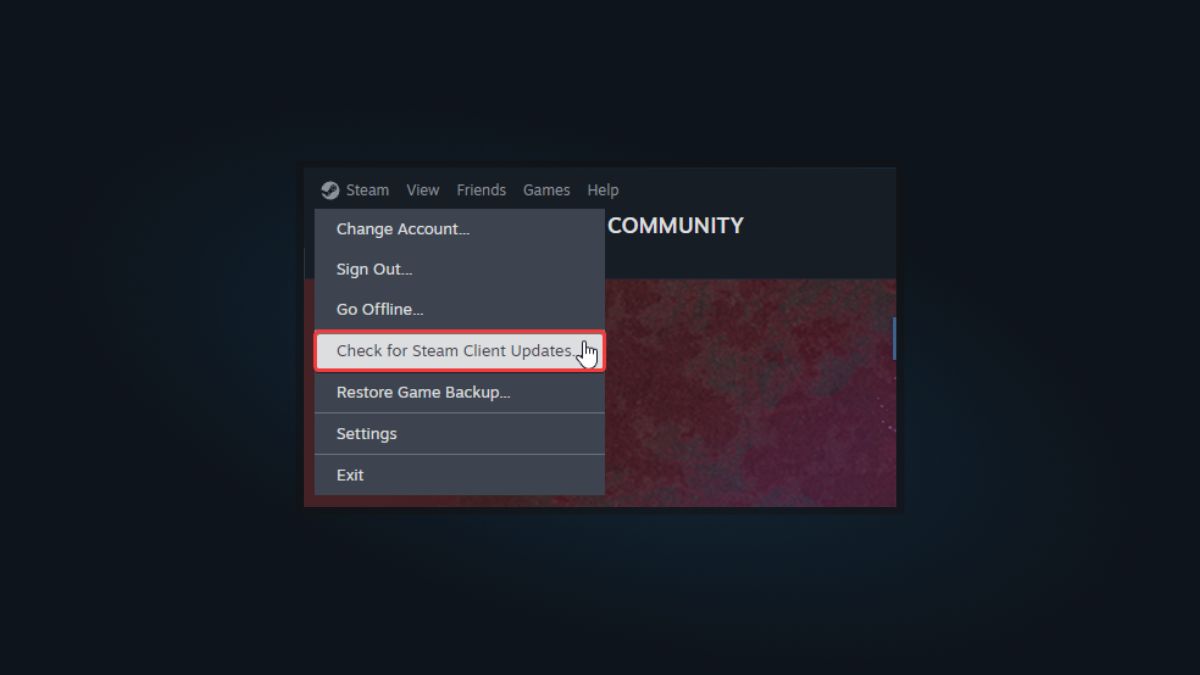
- Après le redémarrage de Steam, vous verrez désormais le Enregistrement du jeu onglet dans Paramètres
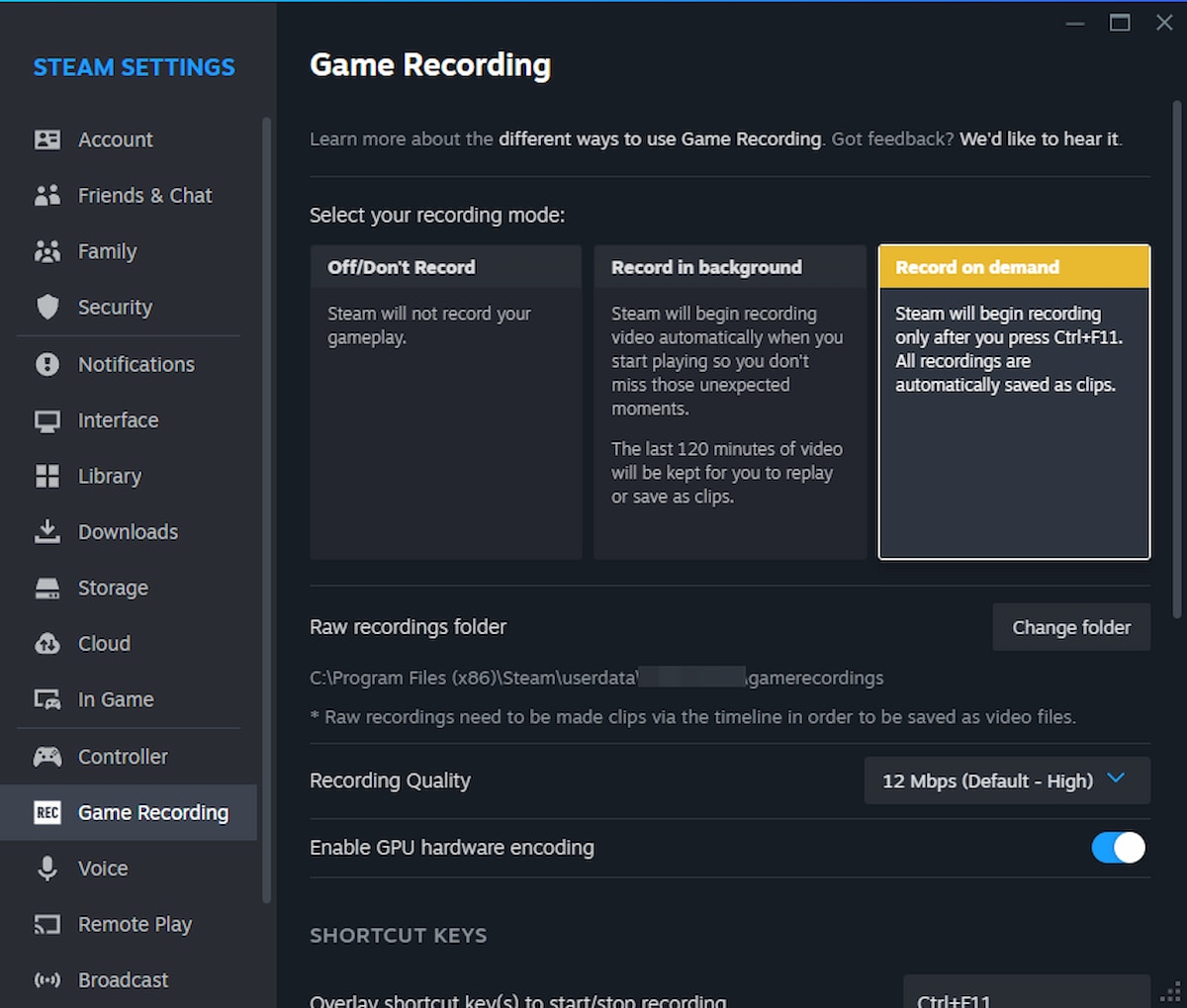
Modes d’enregistrement des jeux Steam
L’enregistrement de jeu Steam propose trois modes au choix :
- Désactivé/Ne pas enregistrer : Dans ce mode, Steam n’enregistrera rien en arrière-plan et vous ne pourrez pas enregistrer le gameplay à l’aide du client. Vous pouvez toujours prendre des captures d’écran.
- Enregistrement en arrière-plan : Steam commencera à enregistrer des séquences dès que vous lancerez un jeu. Vous pouvez définir la durée des séquences à enregistrer et la qualité pour que Steam alloue de l’espace sur le disque de votre choix.
- Enregistrement sur demande : Il s’agit de la fonction d’enregistrement traditionnelle où vous pouvez appuyer sur une certaine combinaison de touches pour commencer l’enregistrement.
Comment utiliser l’enregistrement de jeux Steam
Une fois activé, vous pouvez commencer à enregistrer des séquences en appuyant sur Ctrl + 11, qui est la touche de raccourci par défaut. Vous obtiendrez une fenêtre contextuelle en bas à droite ainsi qu’un effet sonore pour confirmer que l’enregistrement a commencé. Vous pouvez utiliser la même touche de raccourci pour arrêter l’enregistrement.
Une fois que vous avez enregistré quelque chose, vous pouvez ouvrir la superposition Steam dans le jeu avec Maj+ Onglet. Ici, vous pouvez interagir avec l’interface de la chronologie de l’enregistrement de jeu Steam, qui vous permet de regarder les séquences, de les partager, de les clipser et de les exporter.
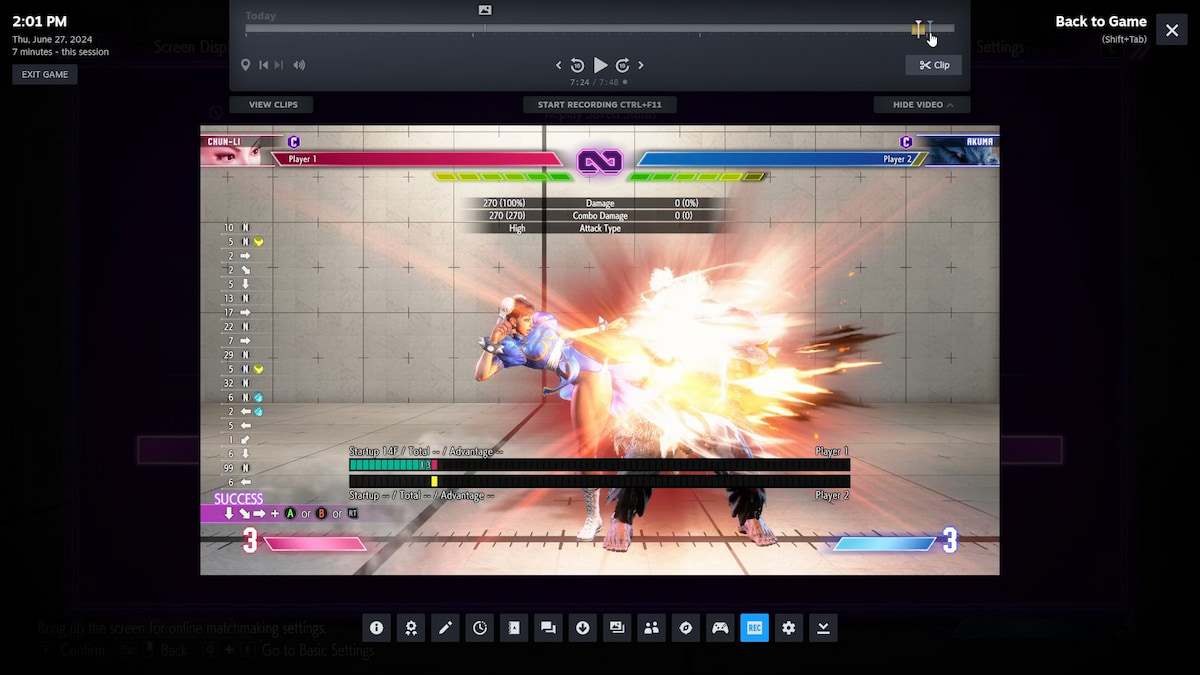
Dans l’éditeur, vous pouvez également cliquer avec le bouton droit de la souris pour ajouter un marqueur à n’importe quel point du plan.
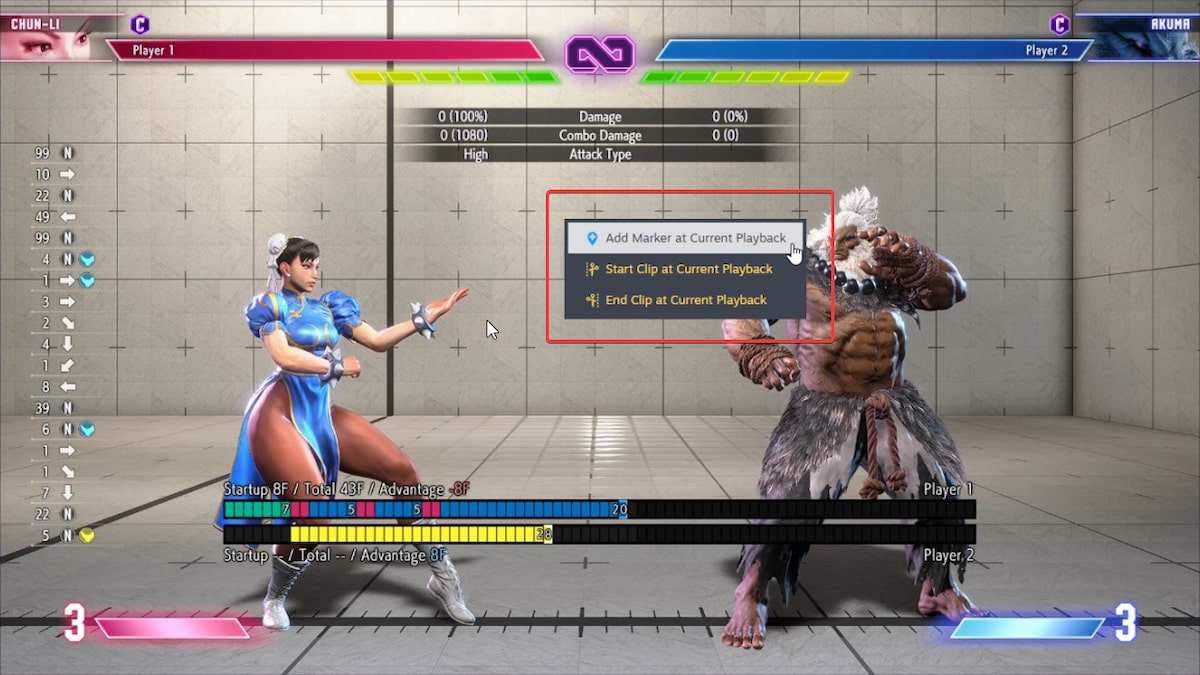
Comment exporter des vidéos avec l’enregistrement d’un jeu Steam
Après avoir effectué l’enregistrement, vous pouvez afficher la superposition Steam pour créer un clip de la sélection. Une fois que vous avez sélectionné la partie pertinente que vous souhaitez transformer en clip ou exporter en tant que vidéo dans la timeline, appuyez simplement sur le bouton Bouton Enregistrer/Partager et vous verrez plusieurs options.
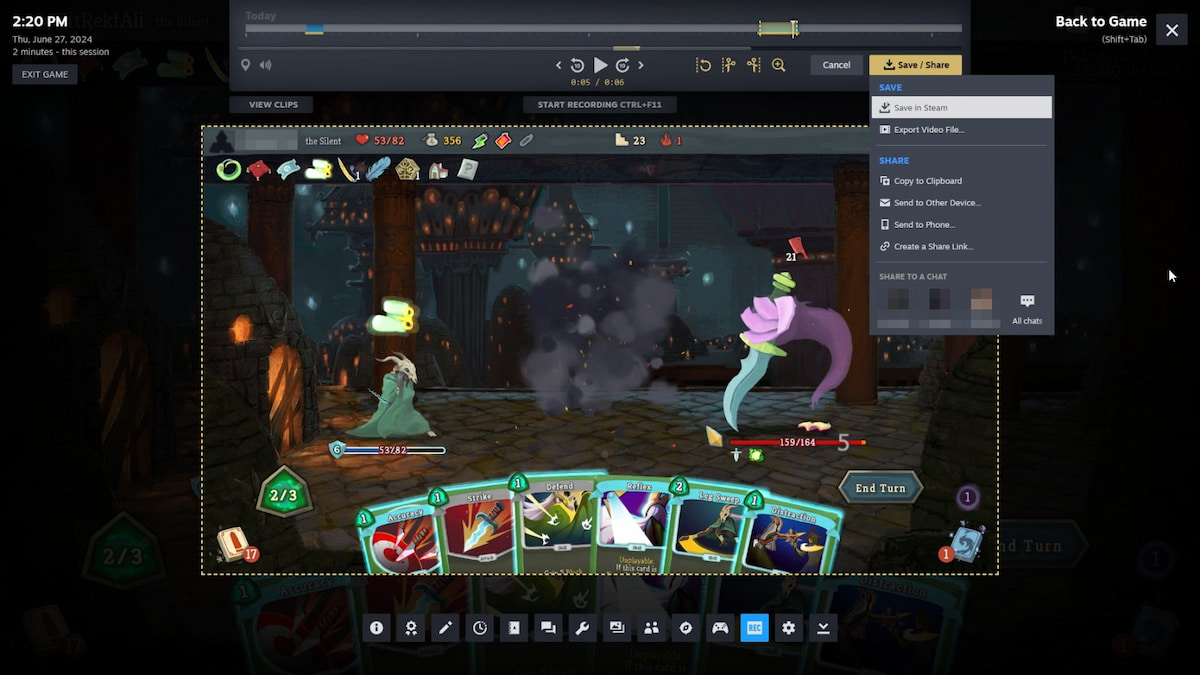
- Vous pouvez enregistrer la vidéo sur Steam, qui peut être visionnée par vos amis ou la communauté
- Vous pouvez exporter le fichier vidéo vers un emplacement spécifique sur votre système
- Le clip peut être envoyé sur un autre appareil sur lequel vous vous êtes connecté (Ex : Steam Deck vers PC)
- Un lien partageable peut être créé avec la séquence, qui expire dans deux jours
- Vous pouvez également envoyer directement le clip à un ami dans le chat
Les fichiers vidéo sont exportés dans le fichier .MP4 format, et vous pouvez ajuster la qualité en utilisant un débit binaire différent dans l’onglet Enregistrement de jeu dans Paramètres.
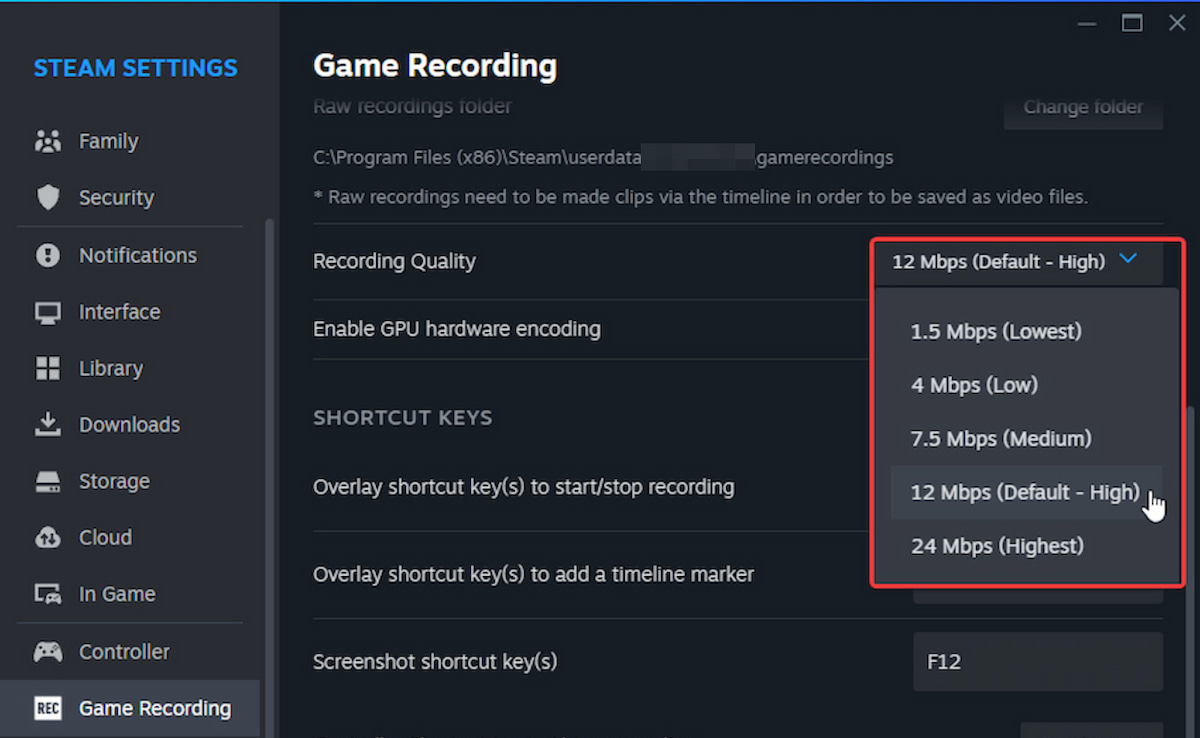
Comment accéder aux captures d’écran et aux enregistrements
Vous pouvez accéder à vos enregistrements et captures d’écran à plusieurs endroits dans le client. Tout d’abord, pendant que vous êtes dans le jeu, vous pouvez simplement cliquer sur l’icône multimédia dans la superposition Steam.
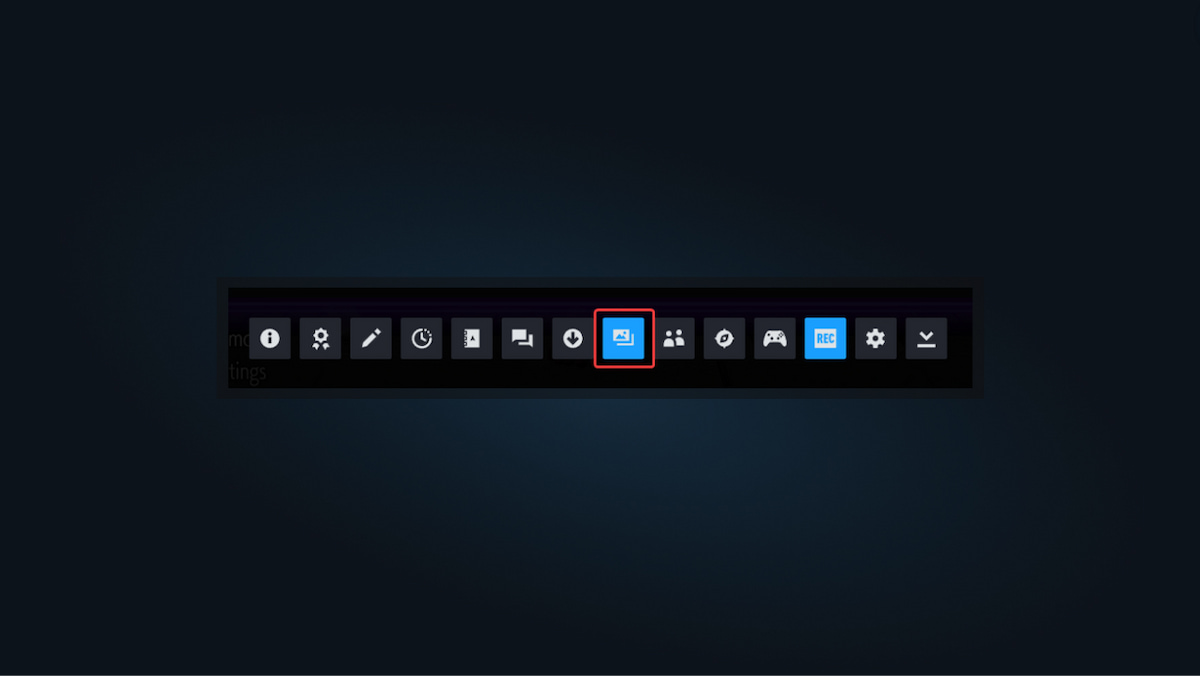
Dans le client Steam, vous pouvez soit afficher les captures d’écran et les clips sur la page du jeu dans votre bibliothèque, soit en sélectionnant la nouvelle option appelée Enregistrements et captures d’écran dans Vue.
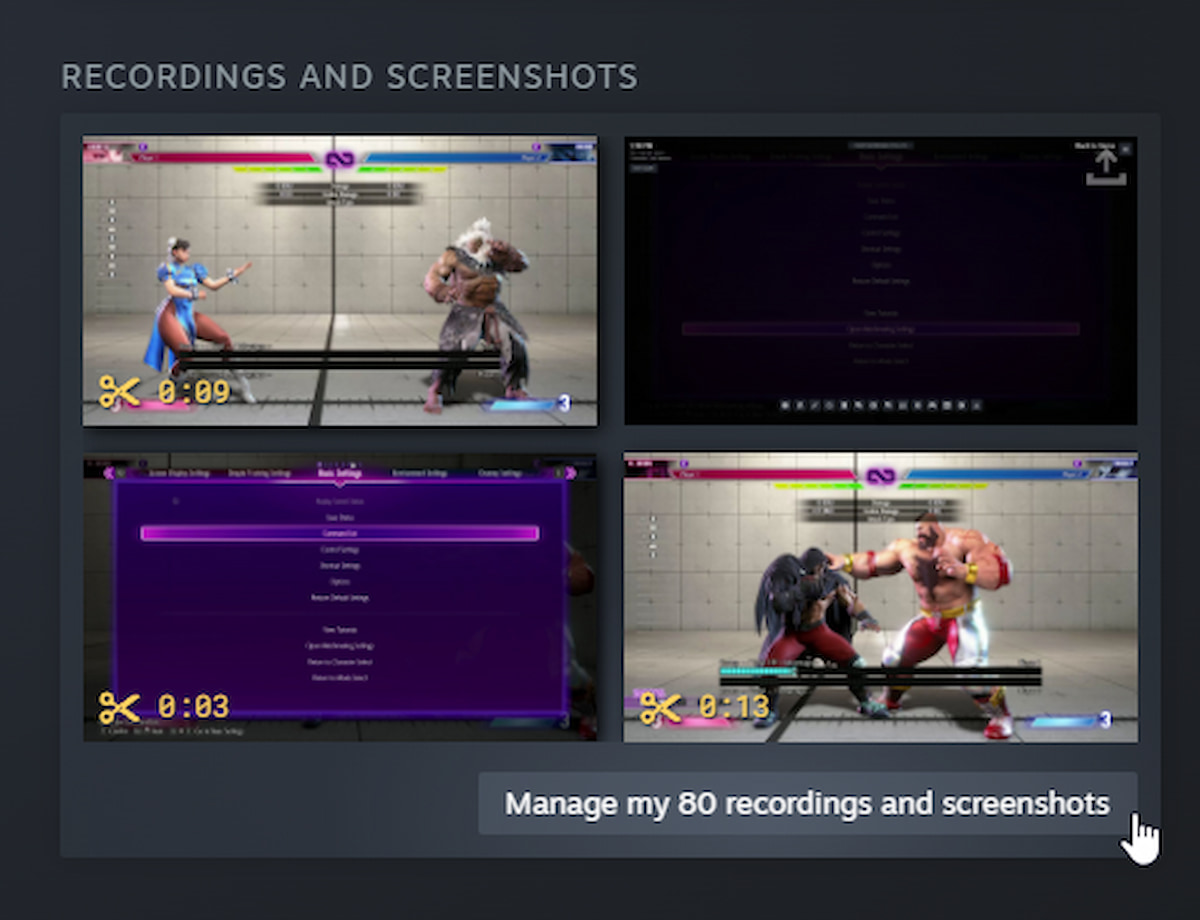
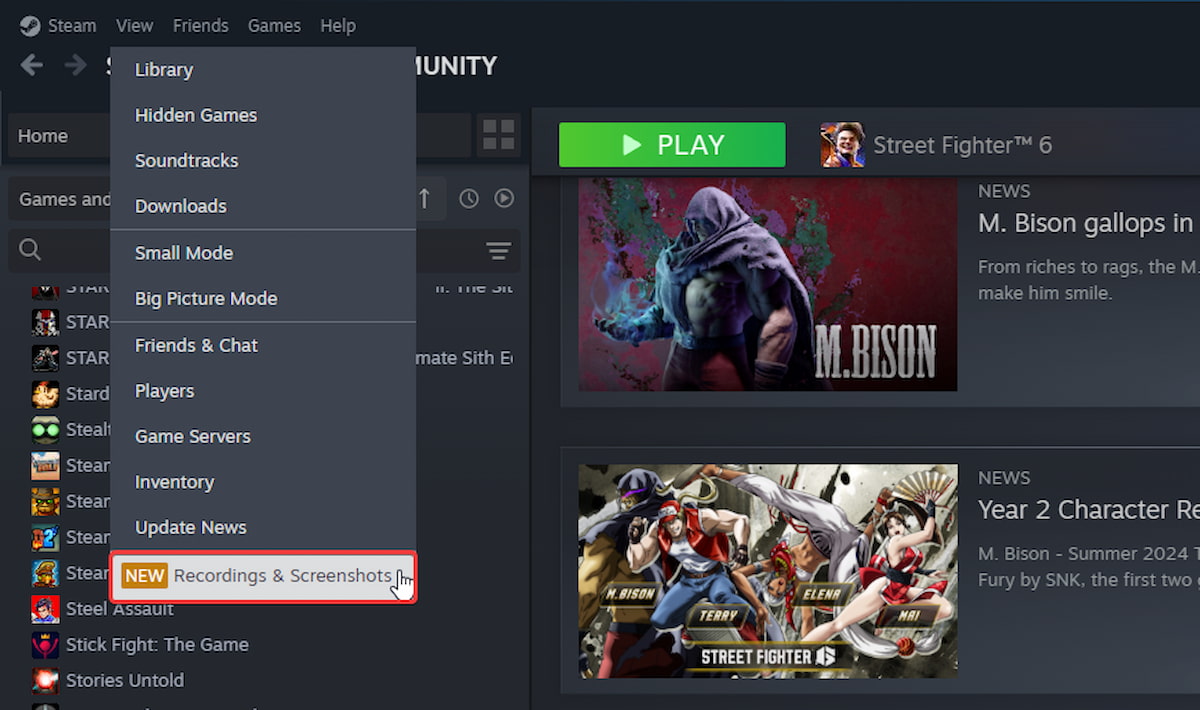
Cela fera apparaître une nouvelle fenêtre où vous pourrez voir des captures d’écran ou des vidéos d’un jeu particulier ou de tous les médias récents. L’éditeur de chronologie est également accessible ici, vous permettant de couper, partager ou exporter la vidéo en dehors de la vidéo.Le jeu.
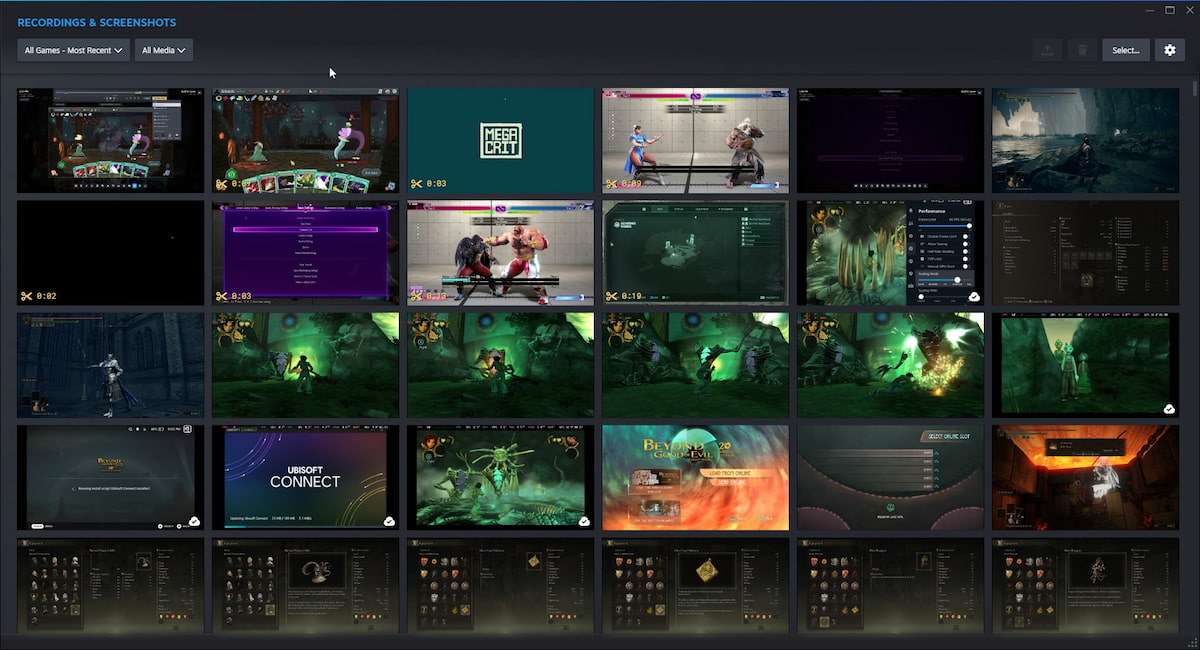
L’enregistrement de jeux Steam fonctionne-t-il avec les jeux et applications autres que Steam ?
Oui! Les jeux non-Steam peuvent également utiliser l’enregistrement de jeu Steam. Nous avons testé quelques jeux installés à l’aide du client GOG en les ajoutant à Steam en tant que jeux non-Steam, et tout a fonctionné comme prévu.
L’enregistrement de jeux Steam est-il disponible sur le Steam Deck ?
Oui, cette fonctionnalité est également disponible sur le Steam Deck dans la dernière version bêta. En mode Enregistrement à la demande, vous pouvez lancer la capture de jeu en appuyant sur Vapeur + Un. Vous pouvez ajouter un marqueur de chronologie en appuyant sur Vapeur + Y.
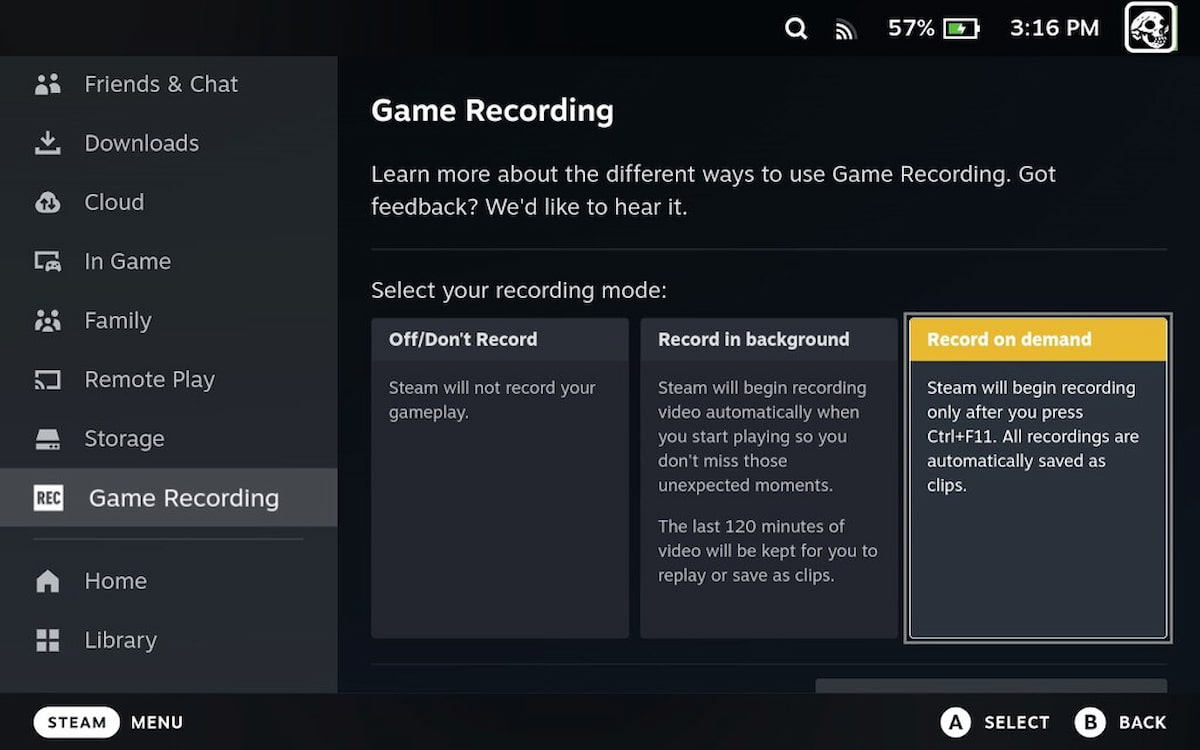
Cette nouvelle fonctionnalité est encore en version bêta, vous rencontrerez donc quelques problèmes techniques ici et là. Par exemple, en le testant, je n’ai pas pu obtenir d’audio dans un enregistrement particulier lorsque l’option « Enregistrer l’audio de.. » était réglée sur « Jeu uniquement ». Si vous souhaitez aider Valve avec des commentaires, vous pouvez signaler tout problème que vous avez rencontré avec la fonctionnalité dans le Groupe suivant.
Nous sommes heureux de voir cette fonctionnalité enfin implémentée dans le client lui-même, et nous espérons que Valve continuera à améliorer sa convivialité et à s’attaquer aux bugs rencontrés par les utilisateurs.

