Lorsque vous démarrez Starfield pour la première fois sur PC, il y a de fortes chances que vous souhaitiez vous en l’air avec les paramètres de votre PC pour vous assurer que le jeu est entièrement optimisé. Cela inclut les options graphiques, les changements de gameplay, l’audio et tout ce que vous avez. C’est beaucoup de paramètres à visser cependant, nous sommes donc là pour vous aider. Voici les meilleurs paramètres PC pour jouer à Starfield.
Quels paramètres pour Starfield sur PC sont les meilleurs?
Nous allons aller menu par menu car cela rendra l’ordre de ce guide beaucoup plus simple. En tant que tel, si vous ne recherchez qu’une section spécifique, passez à l’en-tête approprié pour les réponses souhaitées. Sans plus tarder, c’est parti !
Paramètres de jeu
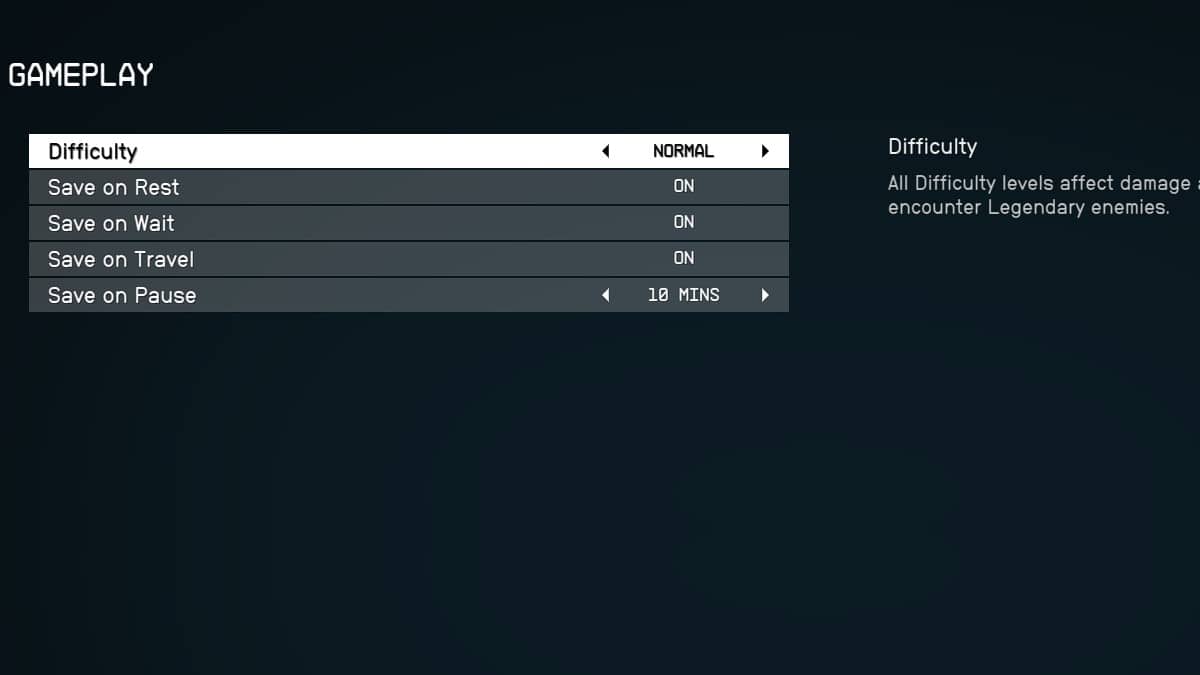
- Difficulté: Normal
- Économisez sur le repos: Sur
- Économisez sur l’attente: Sur
- Économisez sur les voyages: Sur
- Économisez en pause : 10 minutes
Paramètres d’affichage
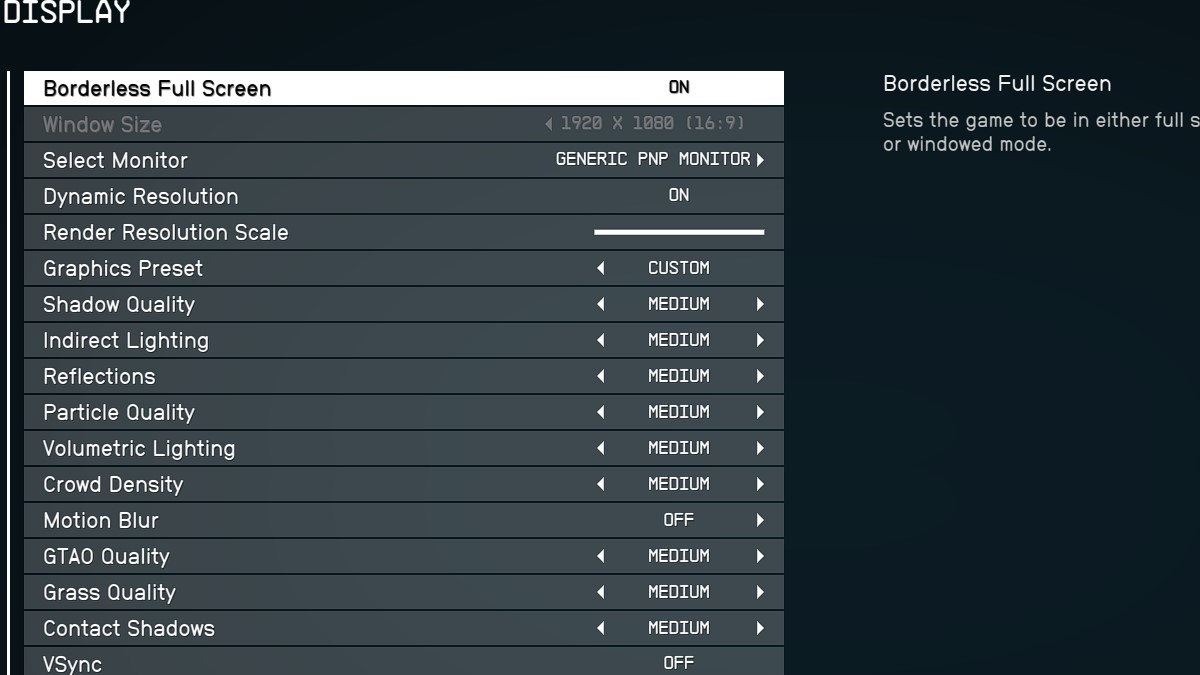
- Borderless plein écran: Dépend de combien vous alt-tab hors du jeu
- Taille de la fenêtre: Même valeur que votre moniteur
- Sélectionnez Moniteur : Votre moniteur PC principal, ou seulement le moniteur
- Résolution dynamique : Sur
- Échelle de résolution de rendu : 100%
- Qualité de l’ombre: Douleur moyenne
- Éclairage indirect : Douleur moyenne
- Réflexions: Douleur moyenne
- Qualité des particules : Douleur moyenne
- Éclairage volumétrique : Douleur moyenne
- Densité de la foule: Douleur moyenne
- Flou de mouvement : De
- Qualité GTAO : Douleur moyenne
- Qualité de l’herbe: Douleur moyenne
- Ombres de contact : Douleur moyenne
- VSync : De
- Mise à l’échelle : FSR2
- Affilage: 70%
- Activer le SRV : Sur
- Intensité du grain du film: 0%
Nous gardons les paramètres graphiques sur Moyen ici puisque la plupart des PC seront capables de le gérer, et tout ce qui est supérieur ne donne pas beaucoup de différence à la qualité visuelle. Si vous devez désactiver certains des paramètres moyens, n’hésitez pas. Sinon, Motion Blue et Film Grain Intensity doivent rester 0% et Off car ils rendront les visuels considérablement pires. La mise à l’échelle est définie sur FSR2 car elle vous donnera le plus de performances pour le moins de baisse de qualité. VSync est également désactivé car il retardera légèrement vos entrées (clics de souris, pressions sur le clavier).
Paramètres de l’interface
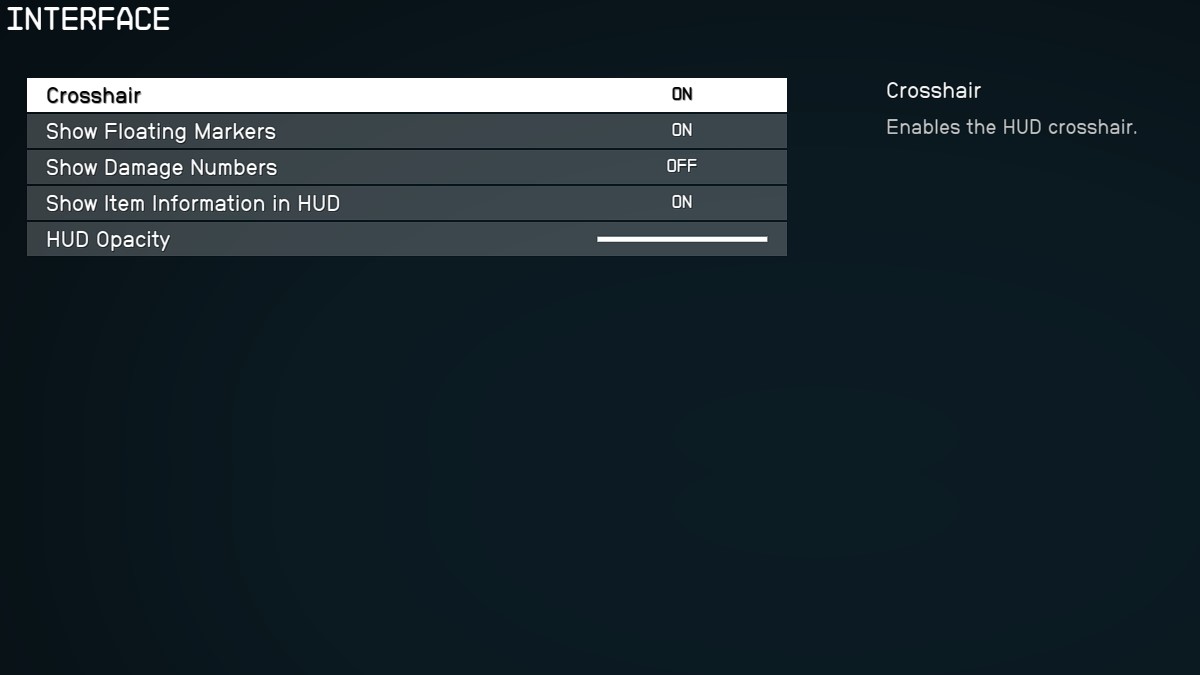
- Croix: Sur
- Afficher les marqueurs flottants : Sur
- Afficher les numéros de dégâts : De
- Afficher les informations sur l’élément dans HUD : Sur
- Opacité HUD: 100%
La plupart de ces paramètres sont conservés car ils vous aideront tous dans le jeu, en particulier pour un réticule car il aide complètement à viser et à tuer les ennemis. Le seul que nous gardons est le nombre de dégâts, qui n’est utile que si vous vous souciez des détails. L’opacité du HUD est maintenue à 100% car voir votre HUD est très utile.
Paramètres de contrôle
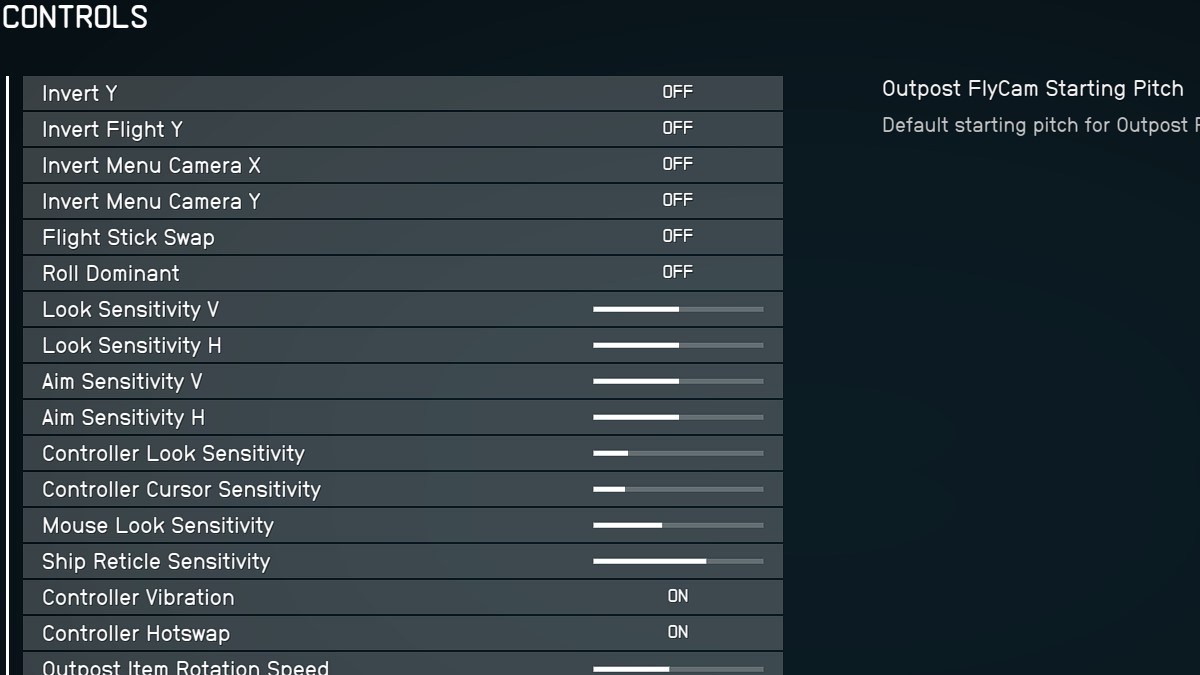
- Tous les paramètres d’inversion : De
- Échange de bâtons de vol: De
- Rouleau dominant: De
- Tous les paramètres de sensibilité : Laissez par défaut, modifiez si nécessaire.
- Vibration du contrôleur/Hotswap : Sur
- Paramètres de rotation de l’avant-poste / FlyCam: Laissez par défaut, modifiez si nécessaire.
Nous laissons tous les paramètres inversés désactivés car cela rendra ces actions beaucoup, beaucoup plus ennuyeuses. Il en va de même pour Flight Stick Swap et Roll Dominant. Les paramètres de sensibilité vont tous dépendre fortement de la façon dont vous visez et de ce qui vous semble juste, vous devez donc les modifier selon vos besoins. Il en va de même pour les différents paramètres Outpost FlyCam.
Liaisons
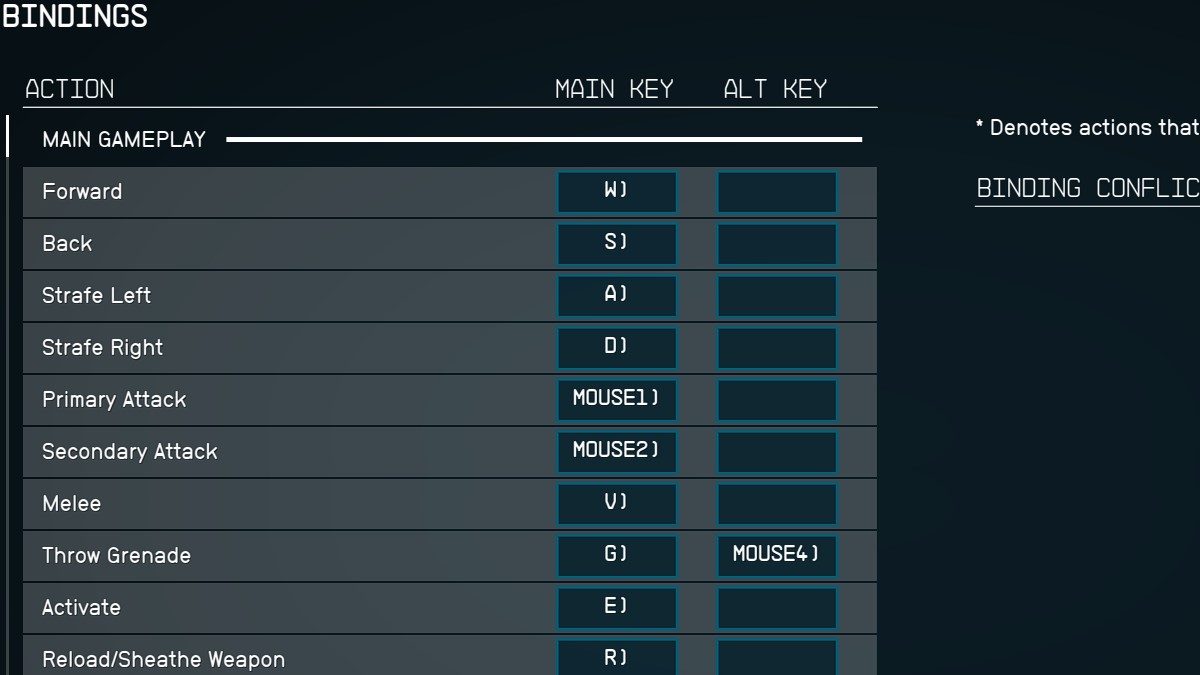
Nous restons brefs car vous ne devriez modifier cette section qu’au cas par cas. Si vous pensez qu’un bouton différent aurait plus de sens, changez-le alors. Sinon, les valeurs par défaut devraient vous faire du bien.
Paramètres audio
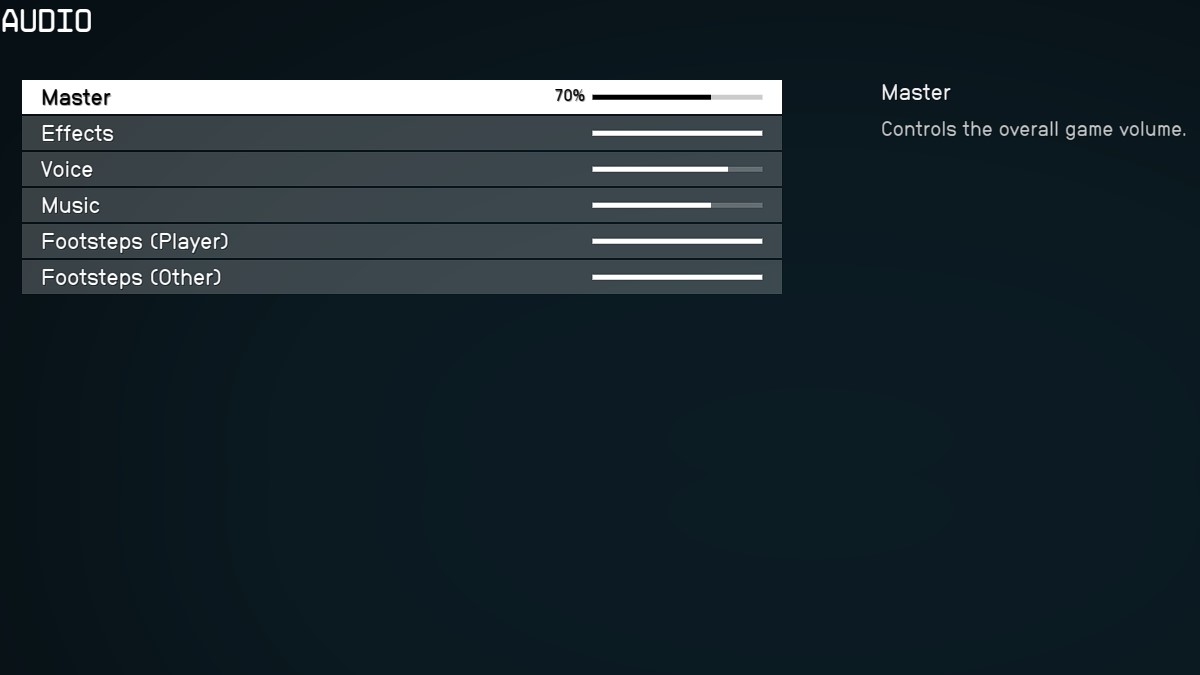
- Maître: 50%
- Effets: 100%
- Voix: 100%
- Musique: 100%
- Pas à pas (joueur): 100%
- Pas à Pas (Autre) : 100%
Ceux-ci devraient être un bon point de départ pour les niveaux audio, mais évidemment augmenter les choses si vous sentez que quelque chose est trop fort ou trop calme.
Paramètres d’accessibilité
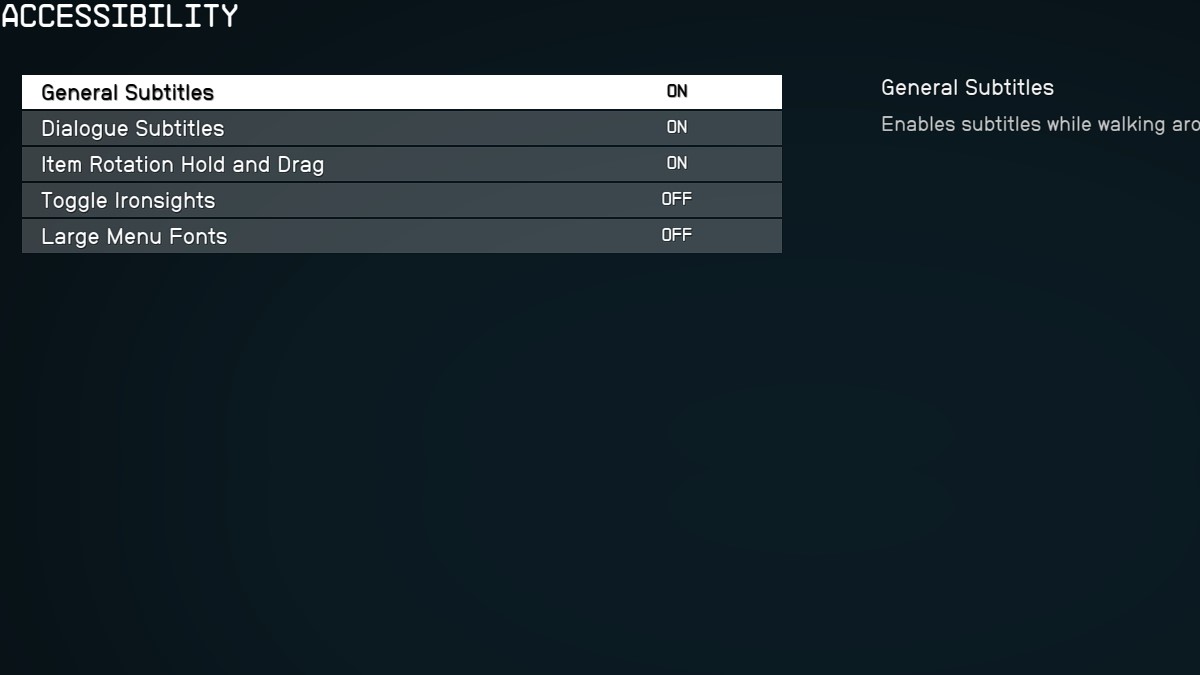
- Sous-titres généraux : Sur
- Sous-titres du dialogue : Sur
- Maintien et glissement de la rotation de l’élément : Sur
- Basculez Ironsights: De
- Grandes polices de menu : De
Garder les sous-titres est bon au cas où un bruit de fond empêcherait d’entendre le dialogue, mais n’hésitez pas à le désactiver si vous pensez que c’est trop gênant. La tenue et la glissée de rotation de l’élément sont facilement meilleures que l’alternative, car elles sont légèrement plus réactives. Sinon, les deux autres paramètres peuvent devenir gênants rapidement ou sont destinés aux personnes ayant une déficience visuelle.
Si vous commencez tout juste avec Starfield maintenant que vos paramètres sont tous au carré, consultez notre guide sur les meilleurs arrière-plans de départ dans Starfield.

